Tutoriel pas à pas pour créer un tableau depuis une plage de données avec Excel pour les trier, les additionner et les filtrer.
Comment créer un tableau Excel et trier les colonnes, puis filtrer les données ? Créer tout d’abord les lignes et les colonnes requises. Remplir le tableau avec des données et le transformer en tableau avec des entêtes. Une fois sous forme de tableau, il est possible de trier et filtrer les données plus facilement. Pour travailler avec les données, il est essentiel de trouver des moyens de les exploiter de manière pertinente. La première étape consiste à comprendre les données dont vous disposez, puis à les trier et à les analyser en fonction des besoins.
Les tableaux Excel sont un excellent moyen d’organiser les données. Ils peuvent être considérés comme l’équivalent d’une liste organisée dans un tableur. Lorsque vous regardez un tableau Excel, se demander quelles questions doivent être posées et quelles données vous voulez voir.
Tutoriel en vidéo pour créer un tableau Excel
Qu’est-ce qu’un tableau Excel ?
Un tableau Excel est un type d’objet très utilisé par les professionnels de la donnée et surtout de la finance, comme les experts comptables et les contrôleurs de gestion. A ne pas confondre avec le logiciel Tableau. On peut le définir comme un moyen de stocker des données dans un format structuré. Les tableaux sont utiles pour stocker des données qui ont une structure en lignes et en colonnes.
Table des matières
Cette première partie consiste à créer un tableau et insérer des données à la main pour remplir les lignes et les colonnes, puis ajouter une formule pour calculer le total d’une ligne.
1. Créer un fichier Excel et ajouter les colonnes du tableau
Créer un nouveau fichier Excel, puis ajouter les colonnes. Dans cet exemple, c’est un budget prévisionnel mois pas mois, sur plusieurs années.
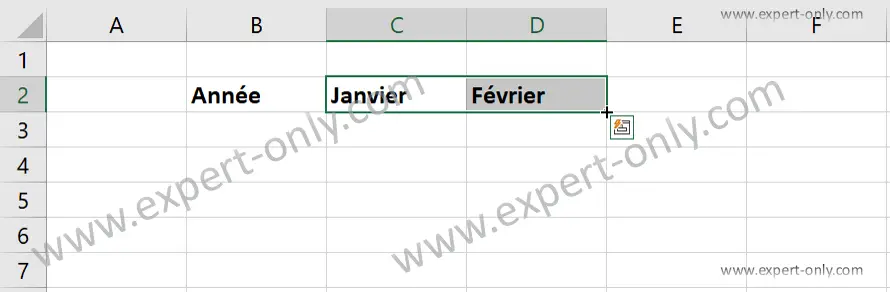
2. Générer les noms de colonnes Excel automatiquement
Pour générer la suite de la liste des mois en toutes lettres, sélectionner les deux cellules Janvier et Février. Cliquer sur la petite croix et maintenir puis faire glisser la souris jusqu’à Décembre. Le résultat est donc une colonne année et douze colonnes pour les mois.

3. Ajouter les entêtes et le total des lignes
Ajouter ensuite les années de 2020 à 2025, puis la colonne Total à droite, calculée avec une formule Excel simple. La formule Excel dans la cellule utilise la fonction SOMME :
=SOMME(C3:N3)
Pour faciliter la création de la formule, écrire la fonction SOMME puis sélectionner la première ligne des montants de Janvier à Décembre.

4. Dupliquer les lignes Excel avec la formule
Pour créer rapidement un tableau Excel, dupliquer les lignes. Pour cela, sélectionner la première ligne de Janvier à la colonne Total. Puis faire glisser vers le bas comme sur cette capture d’écran. Cette zone de cellules brutes, source du tableau, n’est pas filtrée ni mise en forme.

Un autre tutoriel utile, cette fois sur les raccourcis Excel pour sélectionner des cellules.
Cette deuxième partie explique comment créer le tableau Excel proprement dit, c’est à dire le mettre en forme pour trier les données.
5. Sélectionner toutes les cellules remplies
Sélectionner toutes les cellules contiguës, pour cela, cliquer sur la cellule en haut à gauche. Puis utiliser le raccourci CTRL + A pour sélectionner toutes les données. Cette table ou zone Excel est en quelque sorte le tableau, sans mise en forme.
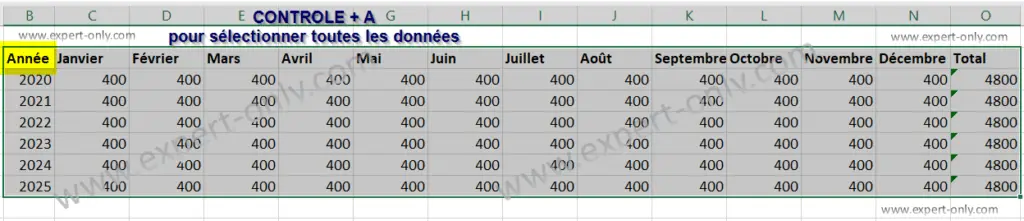
6. Mettre les données sous forme de tableau Excel
Sous Accueil, choisir ensuite l’option Mettre sous forme de tableau. Choisir la couleur et le style de tableau, ici c’est un tableau Orange.
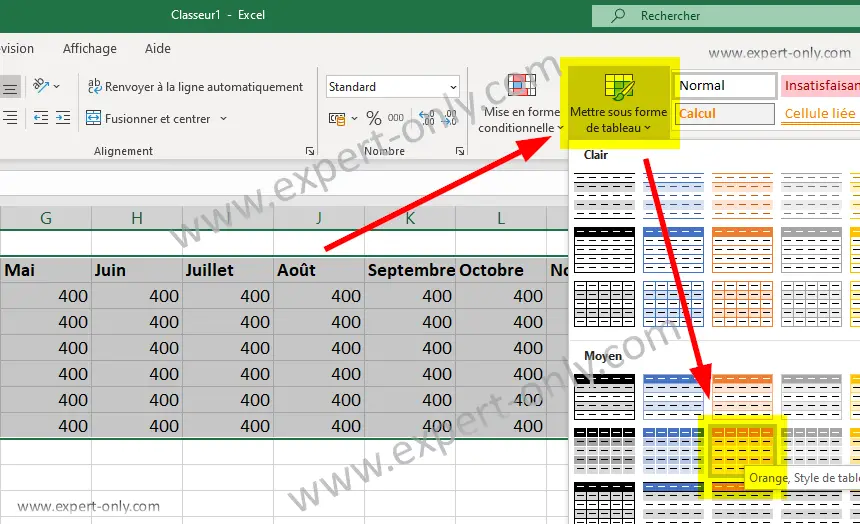
Ensuite, cocher l’option Mon tableau comporte des en-têtes, pour indiquer de prendre en compte les en-têtes préexistants. Cette action ne rajoutera donc pas de ligne au tableau. Créer un tableau Excel avec les entêtes en amont permet de mieux gérer les données.
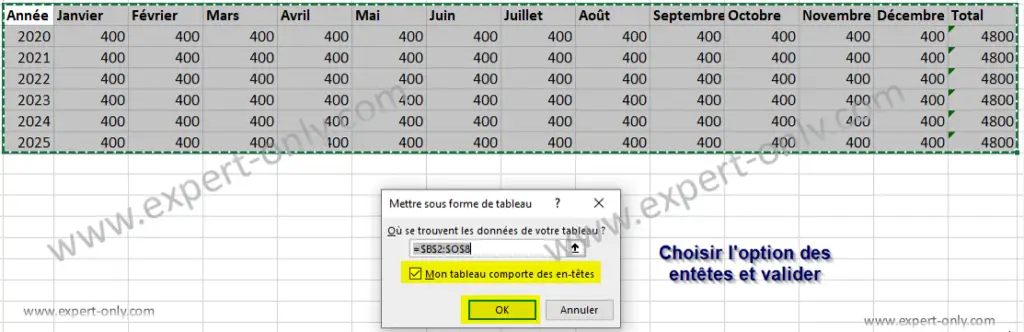
7. Ajouter une ligne des totaux en bas du tableau Excel
Ajouter la ligne des totaux pour obtenir le total général avec toutes les années. Faire un clic-droit sur le tableau Excel, puis choisir Table et enfin sélectionner Ligne des totaux.
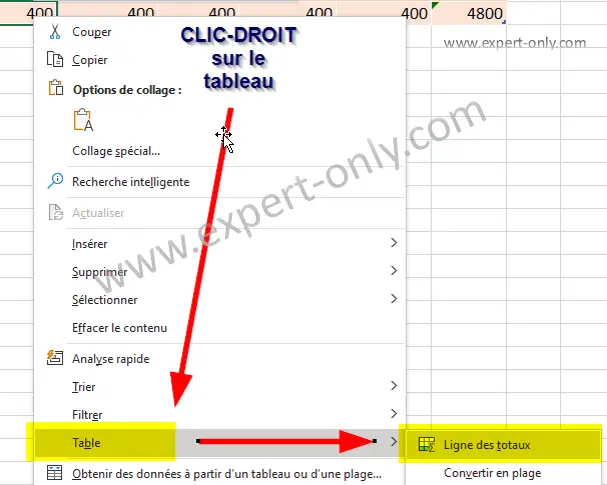
8. Trier les données du tableau Excel
Voici enfin la dernière étape ce de guide sur comment créer un tableau Excel. Le résultat est un tableau Excel mis en forme. Pour trier ou filtrer les cellules, cliquer sur la flèche dans chaque en-tête de colonne. Par exemple, trier par année, par total, ou encore sélectionner et filtrer uniquement l’année 2021.

Note: pour un affichage plus sobre, désactiver le quadrillage sur l’onglet Excel. Pour cela, dans le menu haut d’Excel, sous Affichage, décocher l’option Quadrillage.
Conclusion sur les avantages des tableaux Excel
Pourquoi créer et utiliser un tableau Excel ? Les tableaux dans Excel sont un moyen rapide et facile d’organiser les données. Ils peuvent être utilisés à des fins de budgétisation, de planification, d’analyses ou autres.
Les tableaux peuvent également être fusionnés avec d’autres tableaux, puis triés par en-tête de colonne ou de ligne pour créer des ensembles de données plus organisés. Un tableau peut aussi utiliser les données d’un autre tableau Excel, dans le même fichier ou dans un autre. Pour cela il faut faire une référence à d’autres cellules ou colonnes Excel. L’utilisation de tableaux dans Excel présente plusieurs avantages, notamment :
- Identifier les relations entre les différentes parties d’un ensemble de données.
- Voir facilement les lacunes ou les variations dans les informations
- Comparer facilement différents ensembles avec les totaux et les filtres.
Enfin, c’est la fin de ce court tutoriel Excel qui explique pas à pas comment créer un tableau Excel, puis trier et filtrer les données. Une variante de ces tableaux encore plus puissante pour l’analye des données sont les tableaux croisés dynamiques Excel. Les tableaux dynamiques utilisent aussi une plage de cellule ou un tableau.






