Renomear em lote vários ficheiros usando a linha de comando do Windows 10.
Como renomear vários ficheiros com o cmd do Windows ao mesmo tempo? Uma solução é usar software de terceiros ou a opção F2 na GUI, mas esta última não é tão flexível quanto a programação. No entanto, é simples e eficaz usar um pedido cmd. Aqui estão diferentes opções de linha de comando para renomear uma série de vários ficheiros em lote e de forma muito rápida. De facto, estes comandos permitem-lhe renomear um grande número de ficheiros em poucos segundos. Para cada exemplo abaixo, use estes 2 passos chave:
- Abra a janela de comando do Windows
- Vá para o diretório de trabalho com o comando cd. Ou use o caminho completo da pasta que contém os ficheiros a serem renomeados.
Por exemplo, se os ficheiros a renomear estão na pasta C:\Folder\SubFolder, use o comando abaixo. As aspas duplas são usadas para lidar com nomes de pastas com espaços.
cd "C:\Folder\SubFolder"
Table of Contents
1. Renomear vários ficheiros do Windows 10 com cmd
Para renomear um grande número de ficheiros com o Windows, use simplesmente o comando rename do DOS com a opção * que permite designar todos os ficheiros com um filtro. Por exemplo, para renomear todos os ficheiros Word ou docx que começam com chapter1* para chapter2*, use este comando:
rename chapter1*.docx chapter2*.docx
2. Renomear ou remover o prefixo de vários ficheiros
Para renomear o prefixo de vários ficheiros, indique o novo prefixo ou adicione tantos caracteres / quantos caracteres a serem removidos. Para ilustrar um caso de uso comum, temos vários ficheiros de texto com um prefixo para substituir por um prefixo mais curto. O objetivo é substituir prefixo por novo.
Este script cmd de exemplo renomeia o prefixo “prefix” para “new”:
rename "prefix_*.txt" "///new_*.txt"
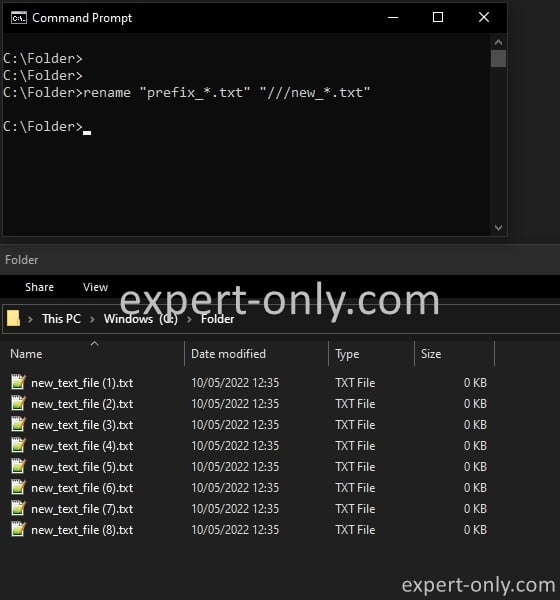
O seguinte comando remove o prefixo de todos os ficheiros, no entanto, note que não é genérico e precisa usar exatamente o número certo de barra invertida no script. Por exemplo, para eliminar o prefixo pre_ com 4 letras, use esta fórmula:
rename "prefix_*.txt" "///////*.txt" rename "pre_*.txt" "////*.txt"
3. Eliminar ou renomear o sufixo de vários ficheiros
Para renomear o sufixo de vários ficheiros, o método é semelhante ao utilizado para os prefixos. Como antes, indique o prefixo e adicione tantos caracteres “/” quantas letras a eliminar:
rename "*_suffix.txt" "*///////.txt" rename "*_copy.txt" "*/////.txt"
Para renomear o sufixo com uma nova string:
rename "*suffix1.txt" "*suffix2.txt"
4. Renomear ficheiros em lote para remover parênteses
Por vezes, precisa de renomear vários ficheiros com o prompt de comando do Windows para remover um caracter específico. De facto, é conveniente remover uma parte indesejada do nome do ficheiro, como os parênteses. Por exemplo, após usar a opção F2 para renomear vários ficheiros com o Windows Explorer. Ou após fazer cópias com o atalho copiar e colar do Windows. O Windows adiciona no final dos ficheiros:
file.txt
file Copy.txt
file Copy (2).txt
file Copy (3).txt
file Copy (4).txt
etc.
Como este comando está em várias linhas, deve ser guardado num ficheiro de texto e renomeado para .bat, como parentheses.bat por exemplo.
cd C:\Folder\SubFolder_1 setlocal enabledelayedexpansion for %%i in (*.txt) do ( set f=%%i set f=!f:^(=! set f=!f:^)=! ren "%%i" "!f!" )
Depois execute-o com um clique direito e depois “Executar como administrador“. Obrigado ao canal Tips Box pela solução original. O resultado será:
file Copy 2.txt
file Copy 3.txt
file Copy 4.txt
etc.
5. Renomear a extensão de vários ficheiros Windows 10
Para renomear apenas a extensão do ficheiro e não o nome completo do ficheiro, use este comando:
rename *.text *.txt
6. Renomear milhares de ficheiros Excel rapidamente
Além disso, a principal vantagem de renomear ficheiros em série é a velocidade. Por exemplo, para renomear vários ficheiros, como dezenas de milhares de imagens, use este lote e adapte-o. Neste cenário, renomeia ficheiros Excel para remover uma parte do nome.
rename *_accounting_files_2020.xlsx *_2020_*.xlsx
7. Renomear vários ficheiros de imagem no Windows 10 utilizando o cmd
Para imagens como JPG ou PNG, é semelhante a outras extensões de ficheiro. É apenas o filtro de extensão que muda no script. Por exemplo, como renomear ficheiros com a extensão .JPG para .JPEG?
rename *.jpg to *.jpeg
Como pode ver, o comando rename, ou ren, tem uma grande variedade de usos e é muito poderoso comparado com a renomeação manual de dezenas de ficheiros. Veja também como copiar recursivamente vários ficheiros com um lote. A recursividade é um conceito muito poderoso amplamente utilizado em IT e scripting.
Conclusão sobre renomear ficheiros em lote no Windows 10
Em conclusão, o prompt de comando do Windows oferece uma forma poderosa e eficiente de renomear vários ficheiros com ferramentas cmd do Windows sem qualquer software de terceiros. Através da utilização de várias opções de comando rename, pode facilmente mudar prefixos, sufixos, remover caracteres indesejados e até mesmo renomear extensões de ficheiro.
Este tutorial cobriu vários exemplos que podem ser adaptados às suas necessidades, tornando-o um recurso valioso para quem procura gerir os seus ficheiros de forma mais eficaz. Lembre-se de sempre navegar para o diretório apropriado antes de executar qualquer comando e tenha cuidado ao fazer alterações nos seus ficheiros. Com estas ferramentas à sua disposição, pode agilizar a gestão de ficheiros e poupar tempo e esforço no processo.





