Dans ce tutoriel SQL Server, voici comment créer un login utilisateur SQL Server avec l’interface graphique de SSMS. Le but est de donner accès aux bases de données d’une instance donnée.
Le login d’un utilisateur permet d’avoir accès à une ou plusieurs bases SQL. La gestion de la sécurité dans SQL Server est une tâche qui revient en général aux administrateurs de base de données. Ils sont appelés DataBase Administrator (DBA) en Anglais. Et c’est le domaine appelé DataBase Administration.
Voici donc comment créer de nouveaux identifiants pour un utilisateur sous SQL Server. Bien sûr, il est aussi possible de créer un login avec un script SQL.
Les captures d’écrans proviennent d’une installation en Anglais.
Table of Contents
1. Ouvrir SSMS et le menu pour créer un login
Première étape, ouvrir SQL Server Management Studio. Une base de données est visible et accessible depuis l’interface SSMS.
Dans notre cas, la base est nommée DB-Expert-Only. Pour créer un nouveau compte utilisateur, suivre les 3 étapes ci-dessous:
- Depuis Security
- Faire un clic-droit sur le sous-dossier Logins.
- Cliquer maintenant sur New Login.
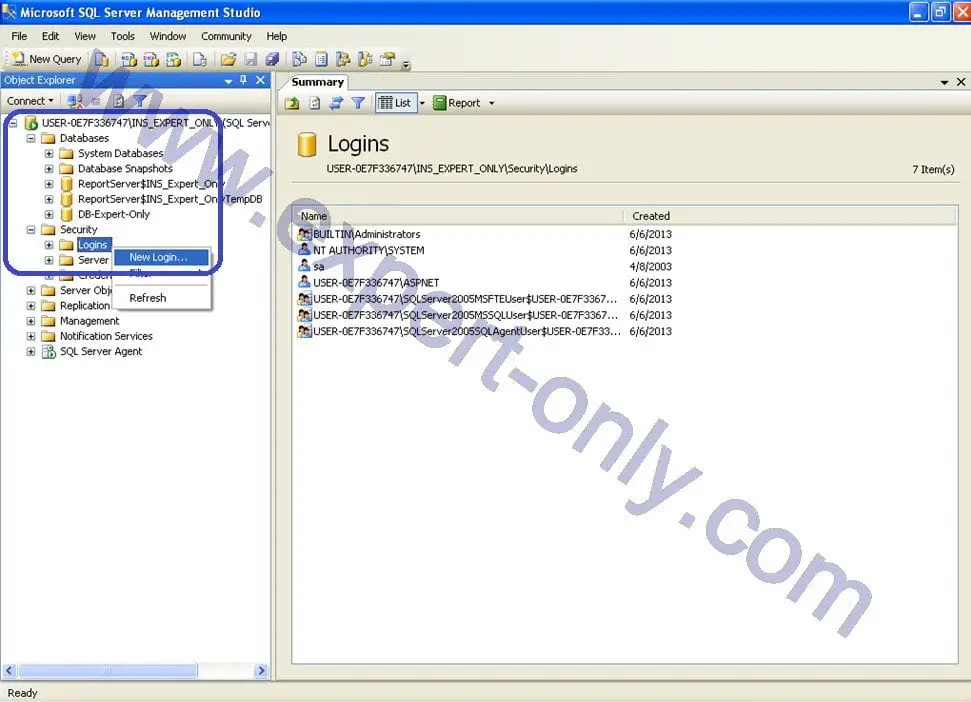
2. Configurer le login SQL Server
Une fois la fenêtre ouverte:
- Dans la fenêtre Login – New entrer les identifiants, dans ce cas, c’est US-Expert-Only.
- Ensuite choisir SQL Server authentication et entrer le mot de passe deux fois.
- Puis décocher Enforce password expiration afin que le mot de passe n’expire jamais. Cette règle est à mettre en place en fonction des besoins de sécurité.
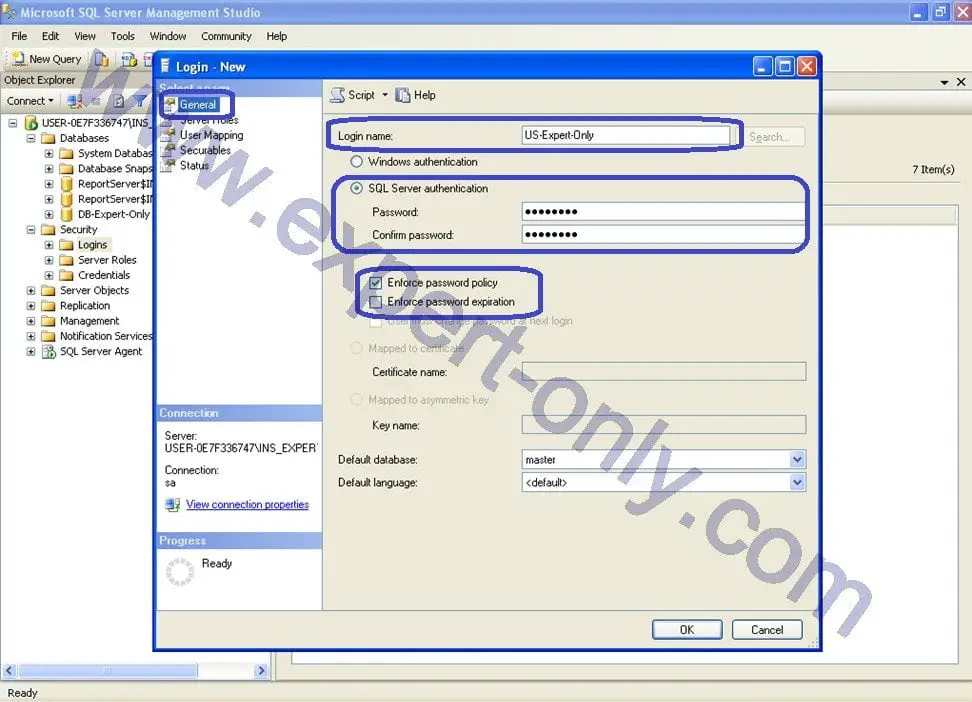
3. Ajouter des rôles au login SQL Server
Maintenant, dans l’onglet Server Roles cocher le bouton sysadmin, noter que le compte créé aura alors tous les droits sur l’instance de base de données SQL Server.
C’est à dire que le nouveau login aura tous les privilèges sur cette base de données de test.
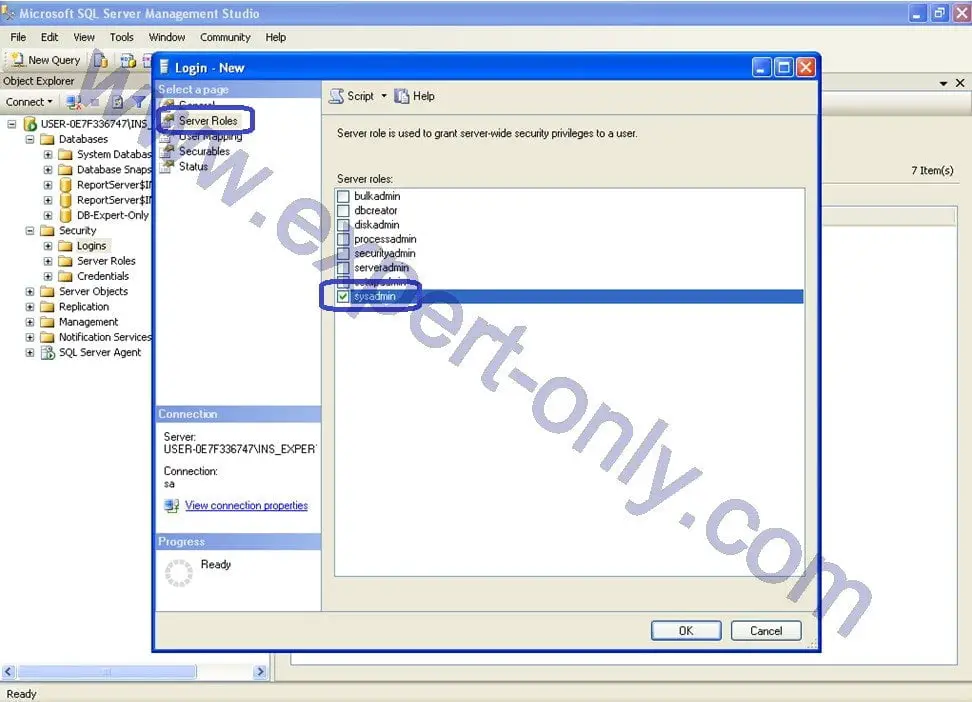
4. Configurer le mapping du login sur les bases SQL
Afin d’assigner le compte créé aux bases de données, cette fois:
- Cliquer sur User Mapping, sont alors affichées toutes les bases de données existantes.
- Sélectionner une base de données, alors la liste des utilisateurs de la base s’affiche, comme ci-dessous.
- Cliquer alors sur la base de données master
- Cocher db_owner et public, puis valider.
Noter que le rôle db_owner est un rôle d’administrateur avec tous les privilèges sur ces bases.
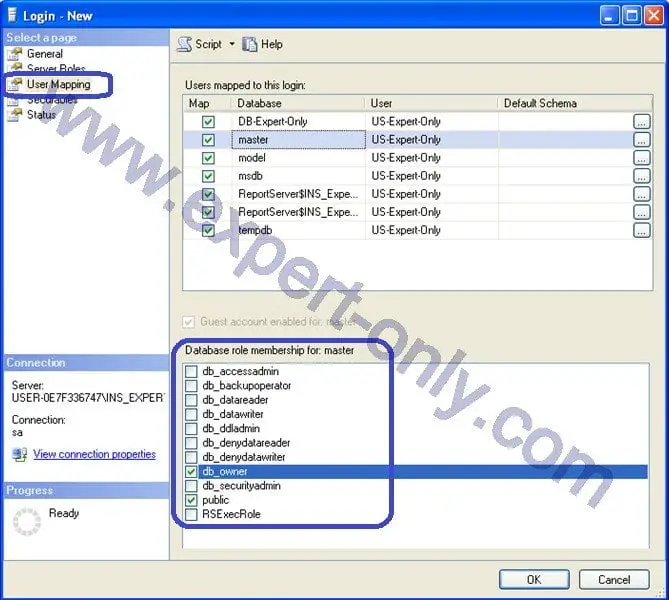
5. Finaliser la création du compte SQL Server
Toutes les configurations nécessaires sont effectuées, dans l’onglet Securables, cliquer simplement sur OK. C’est la dernière étape de création d’un nouvel utilisateur SQL Server avec SSMS.
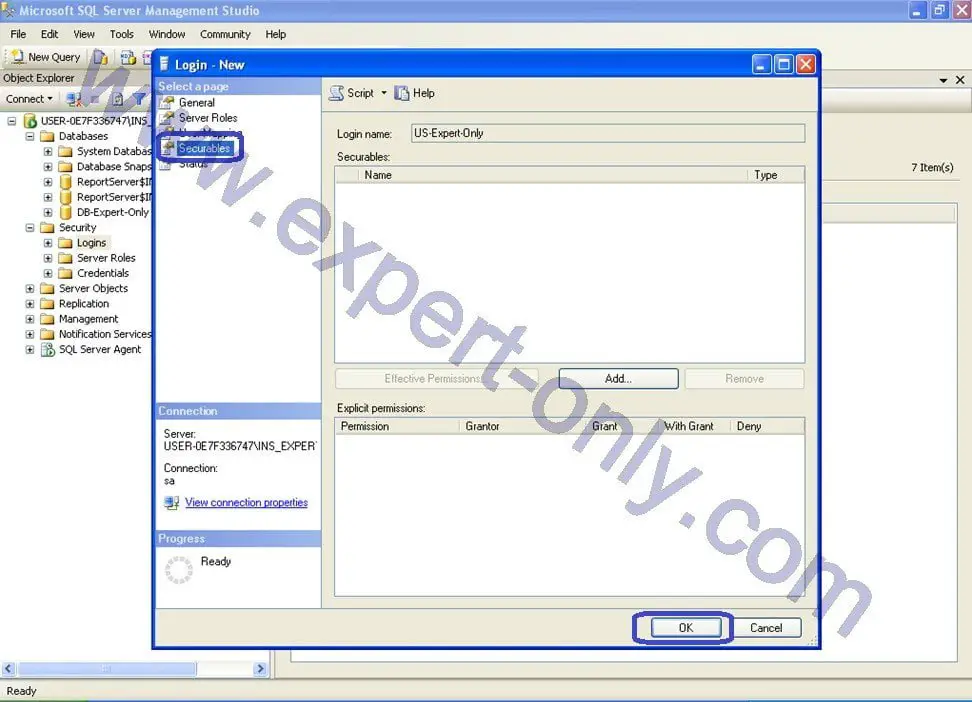
Le nouveau login d’utilisateur US-Expert-Only apparait désormais dans la liste des logins de l’instance SQL. Le système liste les nouveaux identifiants après la création d’un login SQL Server.
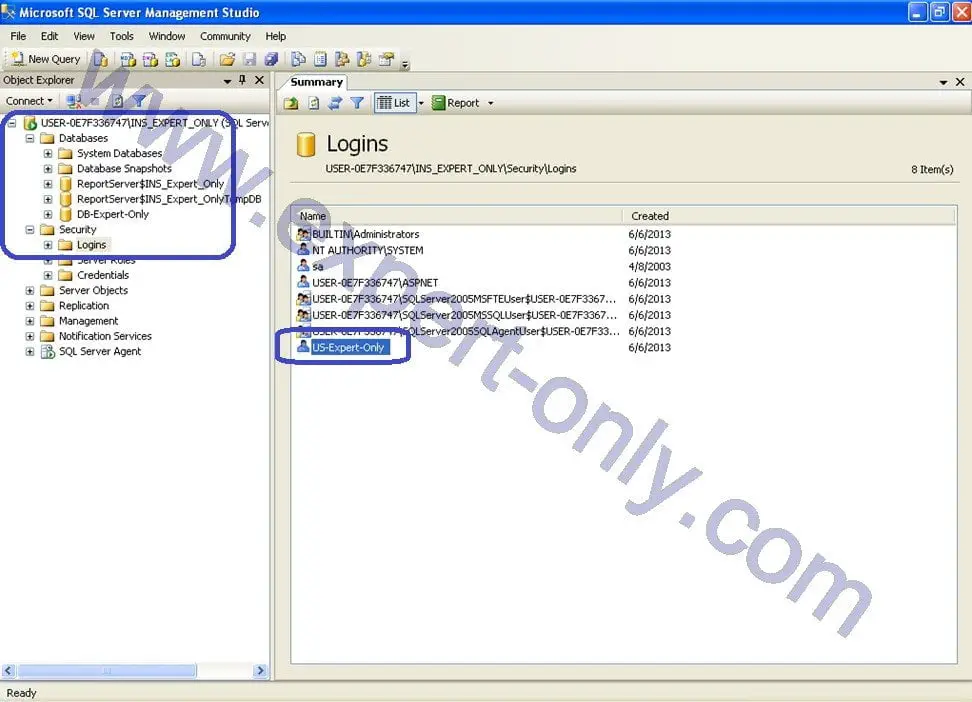
Ensuite, pour tester l’accès, se connecter avec le nouveau login en tant qu’utilisateur autorisé. Cliquer simplement sur File puis Connect, et entrer l’identifiant et le mot de passe, puis cliquer à nouveau sur Connect.
Conclusion
Enfin, ce tutoriel explique comment créer un login utilisateur SQL Server avec SSMS, étapes par étapes et depuis l’interface graphique, donc sans aucun script.
De nombreuses autres fonctions sont disponibles et permettent de vérifier l’existance d’un objet dans les scripts générés par SSMS.






Soyez le premier à commenter