Comment désactiver l’option Arrêt Défilement sur Excel ? En effet le mode arrêt défilement ou scroll lock en Anglais fait défiler le fichier Excel. Appuyer sur les flèches directionnelles du clavier n’y fait rien, la cellule reste verrouillée mais c’est la feuille de calcul Excel qui se déplace dans l’écran. La solution est un simple raccourci clavier et une option Windows.
Comment retrouver un fonctionnement normal d’Excel avec un défilement de la feuille ? Par ailleurs le message ARRÊT DÉFIL. est affiché en bas de la feuille du fichier Excel. Le message sur une version Anglaise d’Excel sera alors SCROLL LOCK.
1. Désactiver l’arrêt défilement ou scroll lock sur PC fixe
Désactiver le défilement sur Excel ? Pour désactiver le mode Arrêt Défilement, c’est assez simple avec un clavier standard Français, c’est à dire un clavier AZERTY, il suffit d’appuyer sur la touche Arrêt défil. de votre clavier qui se trouve en haut à droite. Si cependant vous avez un clavier QWERTY ou QWERTZ, c’est à dire un clavier Anglais ou Allemand, alors appuyer sur la touche « Scroll Lock« , toujours en haut à droite de votre clavier.
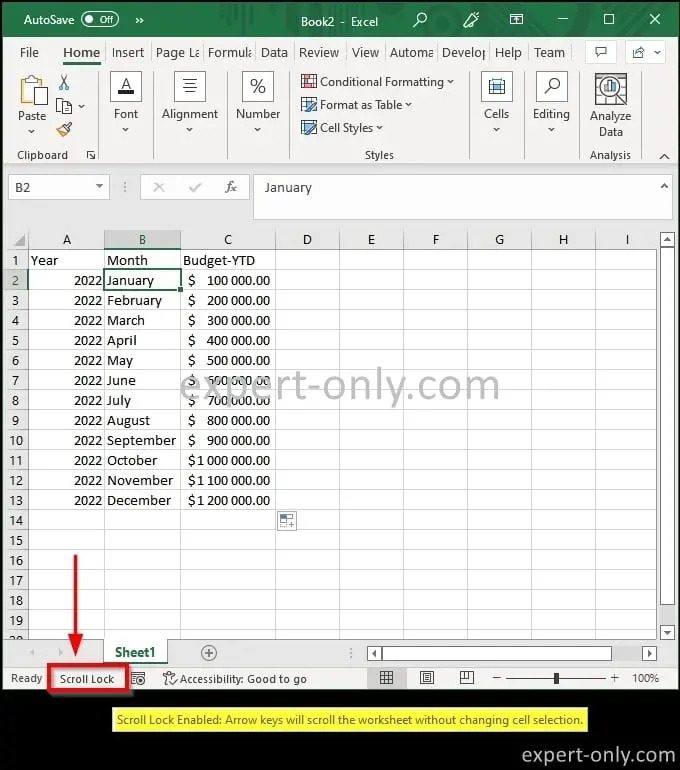
2. Stopper le mode scroll lock sur un clavier de PC portable ou sans fil
En revanche si votre clavier n’a pas cette touche, comme sur certains claviers de PC portables ou certains claviers sans fil par exemple, il faudra alors afficher le clavier visuel de Microsoft Windows pour afficher la fameuse touche Arrêt défil. ou Scroll lock.
3. Activer l’option scroll lock Excel sur Windows
Pour activer à nouveau l’option scroll lock sur Windows, il suffit d’appuyer sur la touche SCROLL à nouveau. La touche Scroll Lock dans Windows a plusieurs avantages lorsqu’elle est utilisée dans un grand tableau Excel.
- Tout d’abord, elle permet de naviguer dans un tableau sans changer la sélection de cellules, ce qui peut être particulièrement utile lorsque vous voulez déplacer la vue tout en conservant certaines cellules sélectionnées pour des opérations ultérieures.
- Deuxièmement, elle permet de déplacer l’ensemble du tableau plutôt que la cellule active, ce qui offre une meilleure visibilité et contrôle lors de l’exploration de grands ensembles de données.
- Enfin, elle offre une méthode alternative pour naviguer dans un tableau, ce qui peut améliorer l’efficacité de l’utilisateur en fournissant plus d’options pour réaliser la tâche à accomplir.
Conclusion sur la gestion des options du curseur Excel sous Windows
Enfin, dans ce court article, nous avons vu comment désactiver l’option arrêt défilement sur Excel. Ces options que l’on active parfois sans y faire attention sont parfois très chronophages et peuvent perturber quelque peu. Plus d’informations sur le mode Arrêt Défilement d’Excel 2013 sur le support Microsoft Office officiel. Voici un autre article qui présente une sélection des meilleurs raccourcis de sélection Excel, très pratiques, à condition de les utiliser bien sûr !






Soyez le premier à commenter