Astuces pour afficher ou cacher une ou plusieurs feuilles de calcul dans un classeur Excel.
Avec Microsoft Office, voici plusieurs façons de masquer ou afficher une feuille Excel. Une feuille de calcul Excel cachée est pratique dans un classeur partagé pour ne pas permettre à tous les utilisateurs de changer des données ou des paramètres. Par exemple, si le classeur Excel est verrouillé par un mot de passe, alors les données masquées sont protégées des modifications.
Pour ce faire, deux options sont possibles, chercher dans les options Excel en haut de classeur ou avec un clic droit directement depuis le nom de l’onglet. Excel fait partie de la suite Office 365 depuis quelques années et c’est le tableur incontournable en entreprise.
Retrouvez le même tutoriel Excel en format vidéo sur notre chaîne, en version anglaise, et abonnez-vous ici : Chaîne Youtube Expert-Only.
Table of Contents
1. Afficher une feuille Excel cachée depuis les onglets
Premièrement, les feuilles Excel apparaissent sous forme d’onglets dans Excel. Pour afficher une feuille de calcul Excel masquée de la manière la plus simple et la plus rapide, et sans écrire de code complexe, il suffit de suivre ces trois étapes:
- Faire un clic droit sur le nom d’une feuille Excel, celle ouverte ou une autre.
- Ensuite, cliquer sur Afficher
- Enfin, choisir la feuille de calcul cachée à afficher.
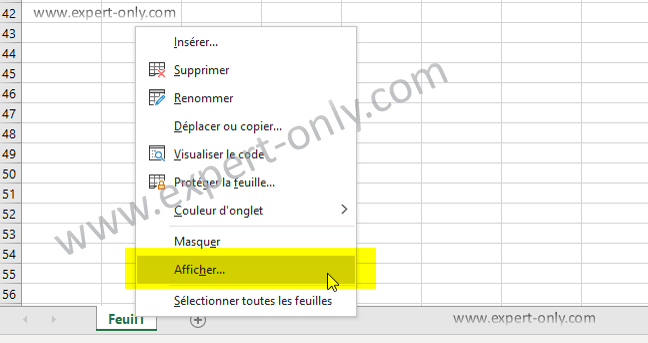
2. Afficher une feuille masquée depuis le menu Excel
Cette deuxième solution est moins rapide car il faut cliquer et parcourir plusieurs menu depuis les options de la barre d’outils Excel.
- Depuis l’onglet Accueil, choisir Format à gauche
- Puis sous Visibilité choisir Masquer et afficher, puis Afficher la feuille.
- Choisir ensuite la feuille à afficher dans la liste, seule les feuilles Excel masquées apparaissent.
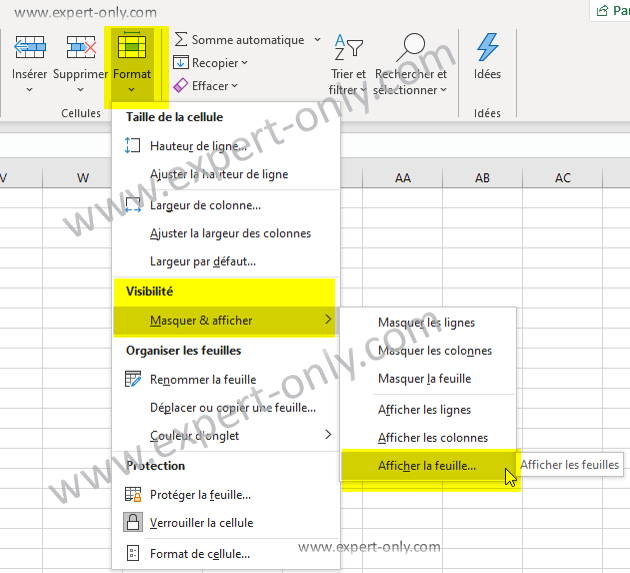
3. Afficher toutes les feuilles cachées en même temps
Pour afficher plusieurs feuilles en même temps, dans les deux cas, sélectionner toutes les feuilles en utilisant l’une des 2 options :
- Sélectionner toutes les feuilles en utilisant le curseur de la souris.
- Ou alors sélectionner les feuilles de calcul une par une et maintenir l’option CTRL pour une sélection multiple.
De plus, si cette astuce Excel vous semble utile, alors pour gagner encore plus de temps et d’efficacité avec Excel, voici une sélection des meilleurs raccourcis Excel pour gérer les données.
4. Masquer une feuille de calcul Excel avec un clic droit
Bien entendu, pour masquer les feuilles de travail Excel, il suffit de réaliser l’opèration inverse. Pour masquer une feuille de calcul Excel dans un fichier donné, utiliser simplement les deux techniques ci-dessus, mais avec l’option opposée. Pour la première option en utilisant le clic droit, suiver ces 2 étapes :
- Clic-droit sur le nom de la feuille Excel actuelle.
- Cliquer sur Masquer la feuille
5. Masquer une feuille de calcul depuis le menu Excel
Il est également possible d’effectuer la même opération à partir du menu Accueil d’Excel:
- Depuis l’onglet Accueil d’Excel, choisir le menu Format
- Sous Visibilité, sélectionner Masquer et Afficher
- Cliquer sur Masquer la feuille
6. Masquer plusieurs feuilles Excel à la fois
Si vous aver besoin de masquer plusieurs feuilles Excel en une seule fois, plusieurs solutions sont disponibles, première solution, en deux étapes, en utilisant le menu contextuel du clic droit pour gérer la visibilité :
- Clic-droit sur le nom d’une feuille de calcul
- Choisirl’option Sélectionner toutes les feuilles
La deuxième solution change seulement la façon dont vous sélectionner les différentes feuilles.
- Cliquer sur le nom des feuilles de calcul une par une tout en maintenant la touche CTRL.
- Ensuite, faireun clic droit et choisir Masquer.
Noter qu’il est impossible de masquer toutes les feuilles d’un seul fichier à la fois. Excel affiche ce message si vous essayer : Un classeur doit contenir au moins une feuille de calcul visible.
Conclusion sur les options de visibilité des feuilles Excel
En conclusion, cet article explique comment masquer ou afficher une feuille de calcul dans un classeur Excel, c’est à dire un fichier XLSX. La contre partie de ces options permet bien entendu de masquer une feuille visible. Pour aller plus loin, voici un article sur une autre astuce Excel ou comment séparer date et heure avec Excel.
De plus, si cette astuce Excel est utile pour vous et que vous souhaiter gagner encore plus de temps et d’efficacité avec Excel, voici une sélection des meilleurs raccourcis Excel.
Les articles du blog vous aident? A partager sur les réseaux sociaux!




Soyez le premier à commenter