Comment créer un fichier Excel et l’ouvrir ? Qu’est ce que le tableur Excel ? Excel est un logiciel de la suite Microsoft Office. Un fichier Excel est aussi appelé un classeur Excel. Comme un classeur physique classique, il se compose de feuilles mais aussi de tableaux et de cellules.
Les feuilles Excel sont en réalité des onglets. On peut créer des tableaux et des listes. Les tableaux et les listes sont composés de cellules.
Les tableaux permettent de calculer des statistiques, de faire des recherches dans d’autres tableaux ou d’autres fichier Excel. Et aussi d’analyser des données avec les tableaux croisés dynamiques.
Comment créer et ouvrir un nouveau fichier avec Excel ?
Une cellule Excel est l’élément de base d’Excel, et contient une valeur en dur ou encore une formule.
La hiérarchie Excel peut se formaliser comme suit, du plus grand au plus petit. Ou encore du contenant au contenu :
- Fichier Excel (ou classeur Excel)
- Feuille Excel
- Tableau Excel
- Cellule Excel
La première solution pour créer et ouvrir un classeur Excel ou XLSX soit depuis l’explorateur Windows
- Pour cela, ouvrir l’explorateur Windows, avec le raccourci Windows + E par exemple.
- Puis sélectionner le dossier de destination, ici c’est C:\travail
- Faire un clic-droit.
- Choisir Nouveau
- Puis sélectionner Feuille de calcul Microsoft Excel
- Appuyer alors sur Entrée, par défaut le fichier Excel se nomme « Nouveau Feuille de calcul Microsoft Excel.xlsx«
- Enfin faire un double-clic sur le fichier pour l’ouvrir dans Excel.
Voici les étapes à suivre en image pour créer le fichier Excel depuis Windows:
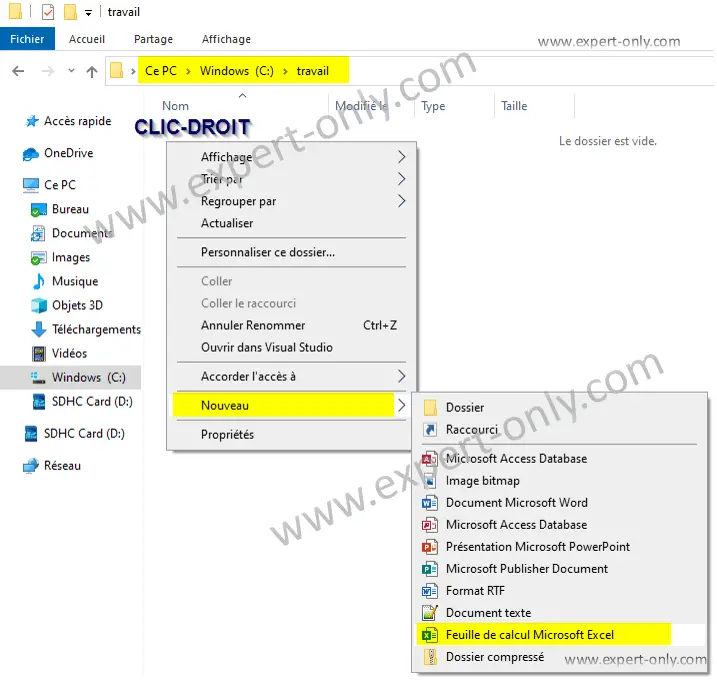
Le résultat est un nouveau fichier Excel ouvert, comme ceci :
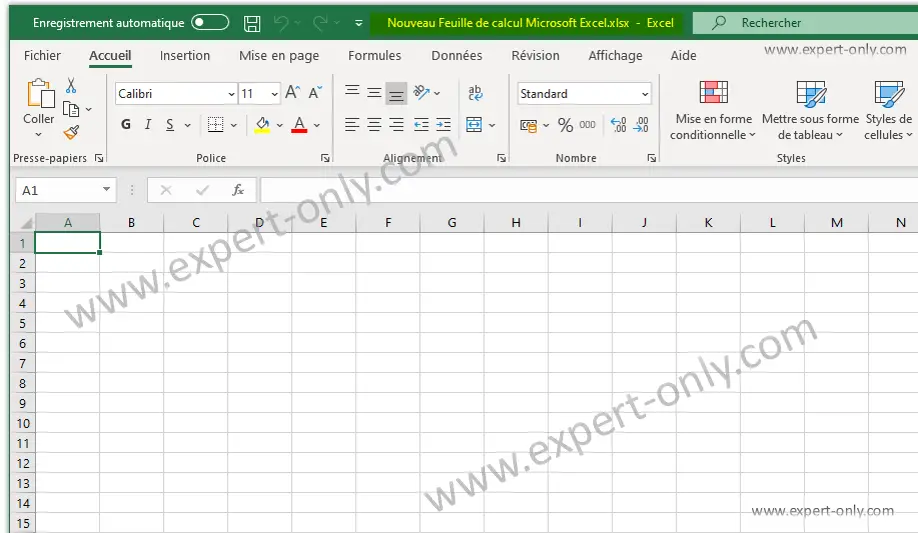
La deuxième solution est de passer directement par le menu du tableur
En effet, pour cette deuxième méthode simple et classique, voici la marche à suivre :
- Ouvrir Excel depuis le menu Windows, sous la lettre E
- Clique sur Fichier en haut à gauche.
- Puis choisir Nouveau
- Et enfin sélectionner l’option Nouveau classeur
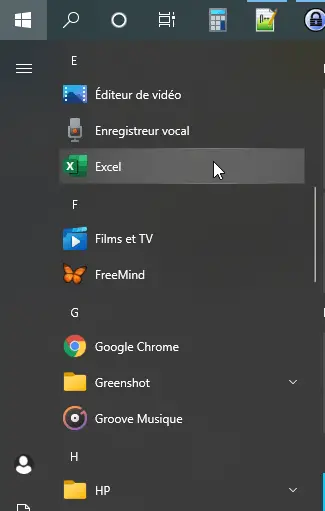
Le menu nouveau fichier ouvert:
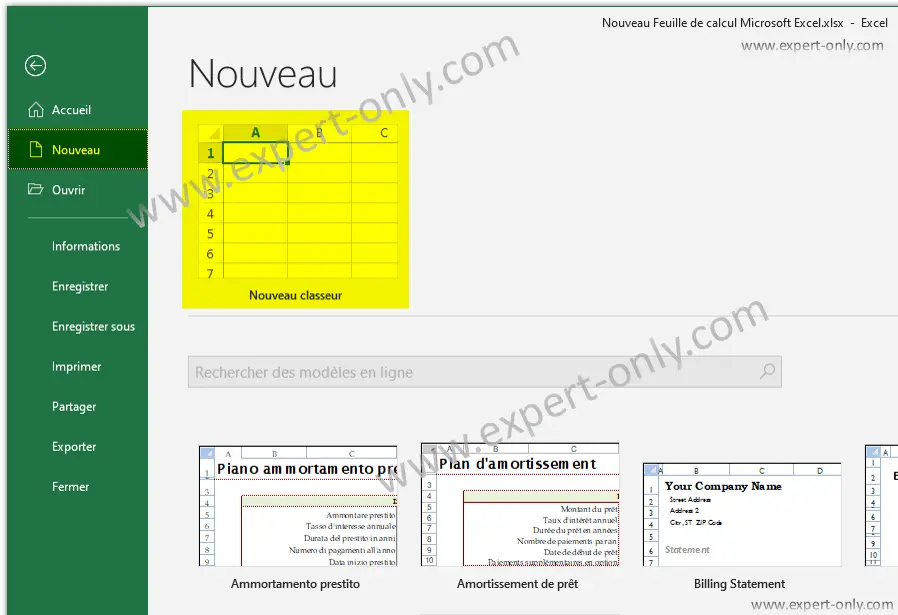
Enfin, pour aller plus loin et apprendre d’autres astuces Excel, voici les raccourcis de sélection des cellules dans Excel.






