Les tableaux Excel sont très utiles pour analyser et calculer des données financières avec des formules. Parfois, un tableau est fourni dans un format qui n’est pas pratique en lignes ; vous en avez donc besoin en colonnes. Ce tutoriel explique étape par étape comment faire pivoter les lignes d’un tableau Excel en colonnes.
C’est très simple. Il suffit de sélectionner la zone que vous voulez faire pivoter, dans notre exemple il s’agit d’un tableau Excel avec des montants financiers et des mois. Dans notre exemple, il s’agit d’un tableau Excel contenant des montants financiers et des mois. D’autre part, le collage spécial des données copiées permet à Excel de faire pivoter les lignes en colonnes.
Comment pivoter les lignes d’un tableau Excel en colonnes ?
Voici, en 3 étapes simples, pour faire pivoter les lignes en colonnes avec Excel:
- Sélectionner les lignes
- Copier les lignes
- Coller les lignes à pivoter, avec l’option collage spécial : Transposer.
En effet, voici le détail des trois étapes pour transposer les lignes d’un tableau Excel en colonnes. En pratique ce tutoriel permet de pivoter une zone de données, même si ce n’est pas un tableau.
1. Tout d’abord, sélectionner toute la zone à pivoter dans la feuille Excel. Avec la souris ou les flèches si c’est une grande zone. Ou encore avec le raccourci CTRL+A pour un tableau.
2. Ensuite, copier le tableau à pivoter avec CTRL+C ou encore avec un clic-droit et Copier.

3. Choisir Collage Spécial, puis Transposer, comme indiqué sur l’image ci-dessous.
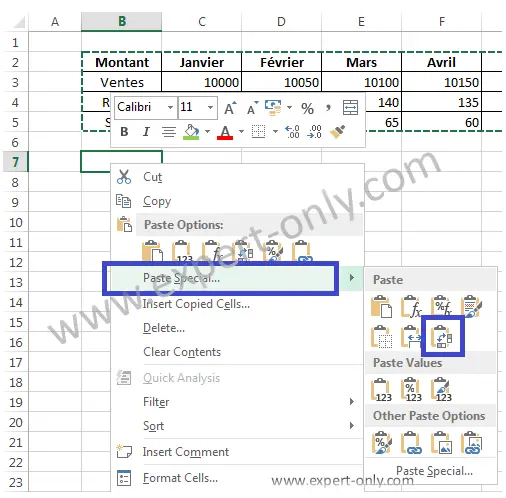
Résultat: Le contenu du tableau ou des lignes se trouve transposé au nouvel emplacement. Les mois sont maintenant en colonnes, et les différents types de montant se trouvent sur les entêtes de colonnes du nouveau tableau.
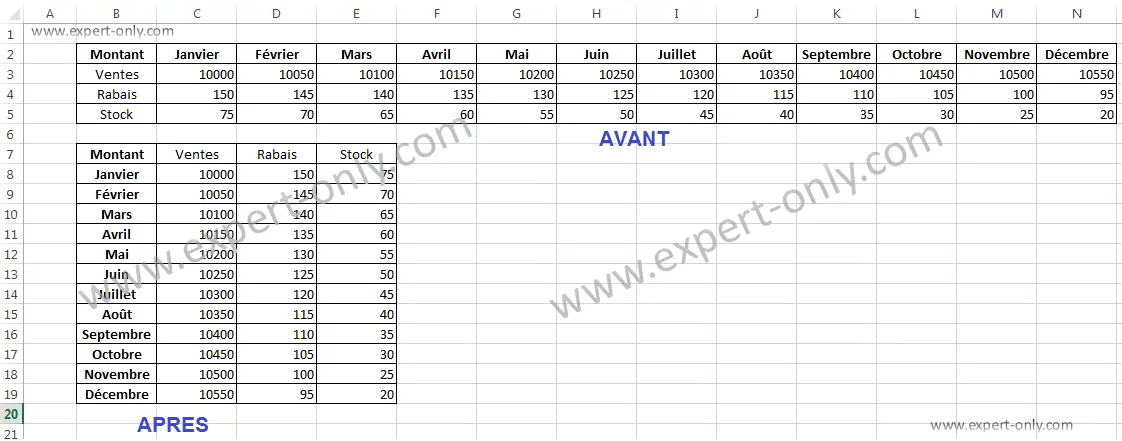
En conclusion, Pivoter les lignes Excel en colonnes est rapide en utilisant la transposition native d’Excel.
Notez que cet article porte sur comment faire pivoter un tableau Excel et non sur le tableau croisé dynamique Excel.
Les tableaux sont l’une des fonctions les plus importantes d’Excel. Ils vous permettent d’organiser les données dans une feuille de calcul et de comparer facilement différents ensembles d’informations. Dans cet article, nous allons vous montrer comment créer un tableau dans Excel en désignant des colonnes et des lignes.
Les tableaux croisés dynamiques sont un outil d’analyse de données qui vous permet de résumer et d’analyser vos données de différentes manières. Vous pouvez les créer en utilisant le bouton Tableau croisé dynamique dans l’onglet Données du ruban Excel.
Un autre tutoriel sur ce dernier point est disponible pour apprendre à créer un tableau croisé dynamique à partir d’un tableau de données Excel.
Excel fait partie de la suite Office 365
En effet, Excel est disponible à des tarifs très abordables et permet de profiter d’autres services. Notamment lorsqu’il est inclus dans un pack Office 365, renommé depuis peu Microsoft 365. Ces offres annuelles permettent de profiter des mises à jour et nouvelles fonctionnalités.
Début 2021, à l’heure ou cet article est mis à jour, l’offre Microsoft 365 Personnel est disponible à 69€ TTC par an. Et c’est d’ailleurs l’offre que j’ai souscrite. Ou encore 7 € TTC par mois, soit 84 € TTC par an, cette offre propose notamment 60 minutes de communication Skype par mois. Un stockage OneDrive de 1To soit 1000 Go complète l’offre.
Les astuces Excel rendent le travail bureautique beaucoup plus efficace. Comme par exemple cette astuce pour sélectionner une colonne Excel entière avec un simple raccourci. Elle permet de manipuler de très gros fichiers, soit plusieurs milliers de lignes.





Soyez le premier à commenter