Tutoriel pas à pas pour créer une base de données SQL Server avec SSMS (SQL Server Management Studio).
Comment créer une base de données SQL Server avec SQL Server Management Studio, c’est-à-dire SSMS ? Dans ce tutoriel, nous allons apprendre à ajouter une nouvelle base de données MS SQL à une instance. En effet, pour commencer, il est obligatoire de créer une base de données pour créer et utiliser des objets SQL.
Il est possible d’effectuer presque toutes les opérations possibles sur une base de données SQL Server depuis SSMS, ici il s’agit de SQL Server Management Studio 18. Pour installer une instance de base de données sur votre machine, commencez par installer SQL Server 2017 ou 2019 par exemple. SSMS est disponible gratuitement sur le site officiel de Microsoft.
Table of Contents
1. Ouvrir SSMS et se connecter à une instance SQL Server
Tout d’abord, à partir du PC ou du serveur Windows, ouvrir SQL Server Management Studio. Pour ce faire, suivre ces quelques étapes :
- Ouvrir Program Files
- Choisir Microsoft SQL Server
- Et ensuite Microsoft SQL Server Management Studio.
Il peut y avoir une liste des bases de données SQL Server déjà existantes bien sûr. Au moins la base de données système. Un prérequis pour créer une base SQL Server: il suffit d’avoir suffisamment de privilèges. Se connecter à l’instance cible, ici c’est le serveur nommé localhost, qui est la machine locale. Cet exemple utilise l’authentification SQL Server.
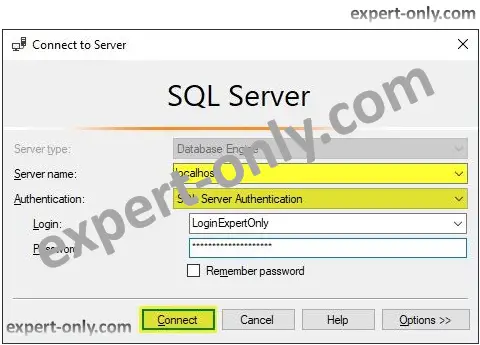
Une fois connecté à l’instance SQL Server depuis SSMS, suivre ces étapes simples pour créer la base de données. Sur une version SSMS en Anglais, le nom des menus seront plutôt Databases puis New Database…
- Sélectionner l’instance, ici c’est localhost
- Faire un clic droit sur Bases de données
- Et choisir l’option Nouvelle base de données… depuis le menu contextuel.
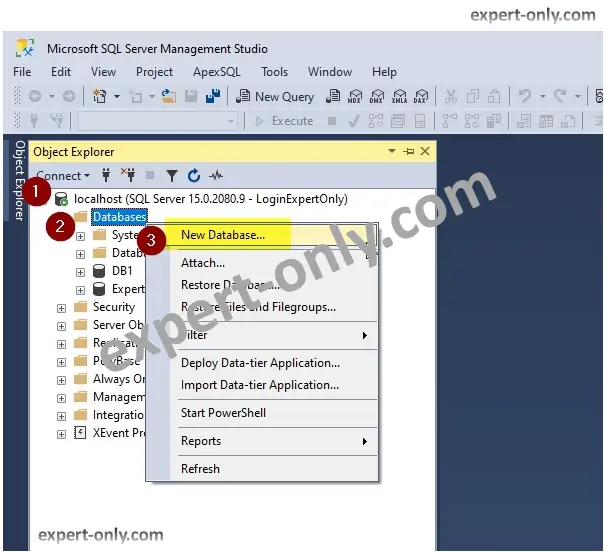
2. Configurer les options de la base de données
Ensuite, dans la fenêtre « New Database », entrez le nom de la nouvelle base de données SQL Server. Nous appelons la base « DB2_ExpertOnly ». Car d’autres bases de données sont présentes sur le serveur. Dans cet exemple, nous conservons tous les paramètres par défaut.
- Comme la taille de la nouvelle base de données avec 5 mégaoctets et la taille du fichier journal initial, soit 1 mégaoctet.
- Les options Autogrowth et Maxsize par défaut sont respectivement de 10 % et illimitée.
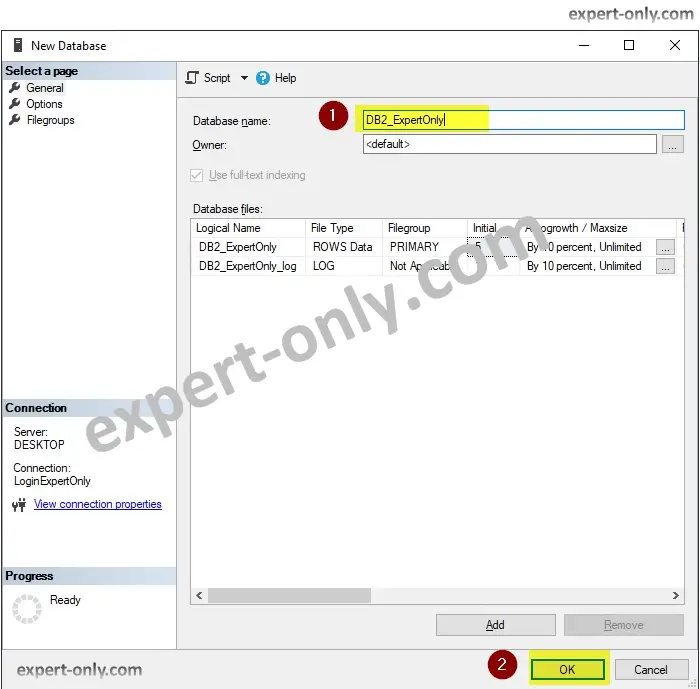
3. Les étapes en vidéo pour créer la base avec SSMS
Le tutoriel SSMS sur la création d’une base de données est aussi disponible en format vidéo sur notre chaîne Youtube. Cette vidéo expose 3 façons différentes de créer une base de données SQL Server :
- En utilisant l’interface utilisateur graphique (GUI) de SSMS
- En utilisant l’option Generate Script à partir d’un clic droit sur une base de données existante.
- En utilisant un simple script de SQL de type CREATE DATABASE.
A propos de la création de base de données depuis SSMS
Cet exemple montre comment créer facilement une nouvelle base de données SQL Server. Et ce à partir de l’interface graphique utilisateur, sans aucune ligne de code. Ceci s’applique à toutes les versions existantes, avec quelques variations dans les options et l’affichage.






Soyez le premier à commenter