Tutorial paso a paso para crear una base de datos SQL Server utilizando SSMS – SQL Server Management Studio.
Cómo crear una base de datos SQL Server con SQL Server Management Studio, es decir, SSMS. En este tutorial, aprendamos cómo agregar una nueva base de datos MS SQL a una instancia. De hecho, para comenzar, es obligatorio crear una base de datos para crear y usar objetos SQL. Es posible realizar casi todas las operaciones posibles en una base de datos de SQL Server desde SSMS, aquí está SQL Server Management Studio 18. Para instalar una instancia de base de datos en tu máquina, comienza por instalar SQL Server 2017 o 2019, por ejemplo.
Para crear una base de datos con un script T-SQL consulta este tutorial con ejemplos de código. Ambas opciones son valiosas, una vez que se automatizan las implementaciones, entonces la opción de scripting es la que se debe elegir. Especialmente con múltiples bases de datos en entornos de cambio rápido como la metodología de despliegue de proyectos DevOps, por ejemplo.
1. Abre SSMS y el menú de nueva base de datos
Primero, desde el PC o el Windows Server, para abrir SQL Server Management Studio, sigue estos pasos:
- Ve a Program Files
- Selecciona Microsoft SQL Server
- Y luego Microsoft SQL Server Management Studio
Puede haber una lista de bases de datos existentes en el DBMS (Sistema de Gestión de Bases de Datos), al menos la base de datos del sistema. Si los privilegios actuales son lo suficientemente altos para verlos. Conéctate a la instancia objetivo, aquí es el servidor localhost, y una autenticación de SQL Server.
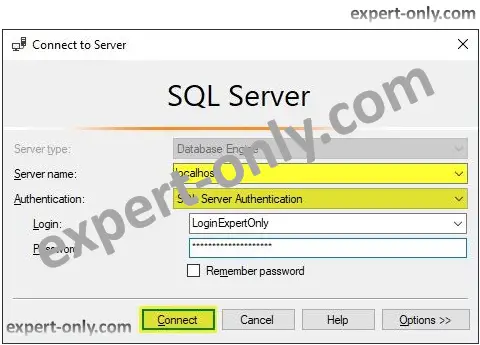
En SSMS, sigue estos pasos para crear la base de datos:
- Selecciona la instancia: localhost
- Luego haz clic derecho en Databases
- Y selecciona la opción Nueva Base de Datos…. en el menú contextual.
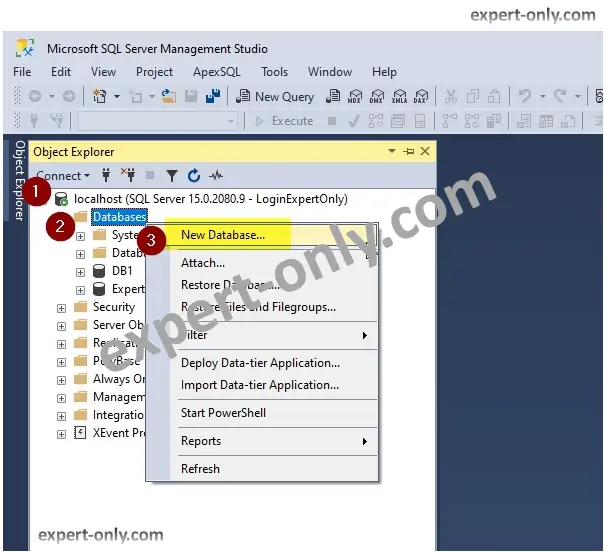
2. Configura las opciones de la base de datos
En segundo lugar, en la ventana Nueva Base de Datos, ingresa el nombre de la nueva base de datos SQL Server. Llamaremos a la base de datos DB2_ExpertOnly. Porque ya hay otras bases de datos creadas en el servidor. En este ejemplo, se mantienen las configuraciones predeterminadas, por ejemplo:
- El tamaño inicial de la base de datos (5 megabytes) y el tamaño del archivo de registro (1 megabyte).
- Las opciones Autocrecimiento y Tamaño máximo por defecto son respectivamente 10 por ciento e ilimitado.
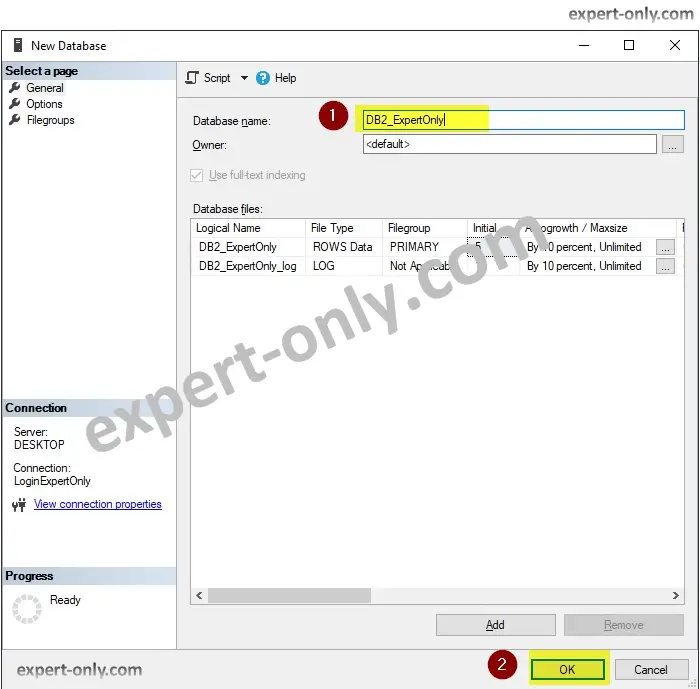
3. Video tutorial para crear la base de datos MS SQL
El tutorial de SSMS sobre cómo crear una base de datos también está disponible en formato de video en nuestro canal de Youtube. Este video expone 3 formas diferentes de crear una base de datos SQL Server:
- Usando la GUI de SSMS (Interfaz Gráfica de Usuario)
- Usando la opción Generar Script desde el clic derecho en una base de datos existente.
- Usando un script simple de la sentencia CREATE DATABASE.
Conclusión sobre la creación de bases de datos con SSMS
Este ejemplo muestra cómo crear fácilmente una nueva base de datos SQL Server desde la interfaz de usuario gráfica, también llamada GUI, sin líneas de código. Esto se aplica a todas las versiones existentes, con algunas variaciones en las opciones y la visualización.
Crear una base de datos ejemplo SQL Server es un proceso fundamental para administrar y almacenar datos de manera efectiva. Este tutorial proporciona una guía clara para aquellos que buscan aprender a crear una base de datos si no existe en SQL Server, utilizando SQL Server Management Studio.
Más tutoriales de SQL Server para gestionar bases de datos
- Crear una base de datos SQL Server con un script T-SQL.
- Eliminar una base de datos SQL Server con un script.
- Instalar una segunda instancia de SQL Server.






Be the first to comment