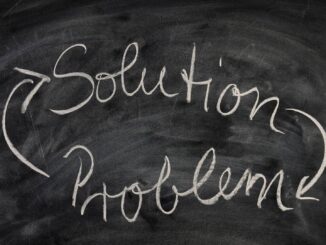¿Te has preguntado alguna vez cómo copiar archivos de Windows a otras carpetas con cmd, especialmente en Windows 10?
Ya sea que desees copiar archivos a una USB, necesites administrar carpetas y subcarpetas, o simplemente quieras realizar copias básicas, este tutorial es para ti.
Para copiar archivos de Windows a otras carpetas con cmd, utilice el comando ms-dos copy desde el prompt. Hay dos opciones principales que permiten a los usuarios copiar archivos en scripts por lotes de Windows.
Existen comandos como copy y xcopy, siendo este último útil si necesitas copiar carpetas y subcarpetas. Por supuesto, siempre es posible copiar archivos y carpetas utilizando la interfaz gráfica del sistema Windows. Pero es mejor y más seguro escribir scripts para hacer copias especiales y evitar errores.
Mientras que el método de arrastrar y soltar es conocido por muchos, el script de cmd proporciona una herramienta más precisa y eficiente, especialmente si estás trabajando como administrador.
Por qué copiar archivos de Windows con MS-DOS?
En primer lugar, la herramienta de scripting de MS-DOS es mucho más eficiente y eficaz que el método de arrastrar y soltar para copiar manualmente archivos y carpetas. Imagina que tienes que copiar 250’000 archivos y tienes que asegurarte de que todos se han copiado sin errores. En este caso, el comando dos copy es la mejor opción.
Table of Contents
1. Copiar archivos de Windows con cmd y con el mismo nombre
En primer lugar, usar el comando de copia de MS-DOS es más rápido y seguro que simplemente arrastrar y soltar archivos. Imagina que tienes que mover 250,000 archivos y quieres asegurarte de que todo se copie sin problemas. En este caso, el comando de copia en MS-DOS es tu mejor opción.
¿Sustituir C:\Folder2\file.txt? (Sí/No/Todo)
La opción Todo sobrescribirá todos los archivos cuando se copien varios archivos a la vez.
copy C:\Folder\file.txt C:\Folder2\file.txt
2. Copiar un archivo y cambiar el nombre de destino
Además, es posible cambiar el nombre del archivo de destino simplemente especificando un nombre de archivo diferente en el segundo argumento. En este caso, el archivo de origen llamado file.txt se copia en otra carpeta y se le cambia el nombre a newfile.txt.
Para detectar y copiar varios archivos con un nombre específico, utilice el símbolo de la estrella en el comando: *. Permite filtrar los archivos de origen utilizando el nombre o la extensión del archivo.
copy C:\Folder\file.txt C:\Folder2\newfile.txt
3. Copiar varios archivos utilizando un filtro de nombres o extensiones
Aquí se explica cómo copiar todos los archivos con un patrón específico, es decir, con una extensión o un nombre específicos antes del separador. Para copiar todos los archivos específicos a otra carpeta con la línea de comandos de Windows, utilice el siguiente script.
La primera opción copia todos los archivos con la extensión txt y la segunda opción sólo copia todos los archivos de texto que comienzan con el prefijo del archivo.
copy C:\Folder*.txt C:\Folder2\ copy C:\Folder\file*.txt C:\Folder2\
¿Cómo gestionar la sobreescritura y la integridad de los archivos copiados?
Además, el comando ms-dos copy ofrece muchas otras opciones, esta lista de opciones no es exhaustiva. Como estas 3 opciones útiles:
- El comando copy /v para comprobar que los nuevos archivos se copian sin errores.
- O copy /y para desactivar el mensaje de advertencia y sobrescribir los archivos de destino.
- Y la copy /-y para activar explícitamente el mensaje de advertencia y elegir antes de sobrescribir los archivos.
4. Copiar archivos y comprobar la integridad de los archivos copiados
Para comprobar la integridad de los nuevos archivos después de copiarlos, utilice la opción de copia /v. El sistema MS DOS comprobará entonces si la versión copiada está corrupta.
Esta opción es útil para los datos sensibles o cualquier archivo que necesite asegurarse de que no tiene un error de lectura. Por ejemplo, una presentación profesional en PowerPoint.
La opción de comprobación sólo muestra un mensaje si se produce un error durante la comprobación byte a byte. En caso contrario, no se muestra ningún mensaje de advertencia o información específica en el aviso.
copy /v C:\Folder\file.txt C:\Folder2\file.txt
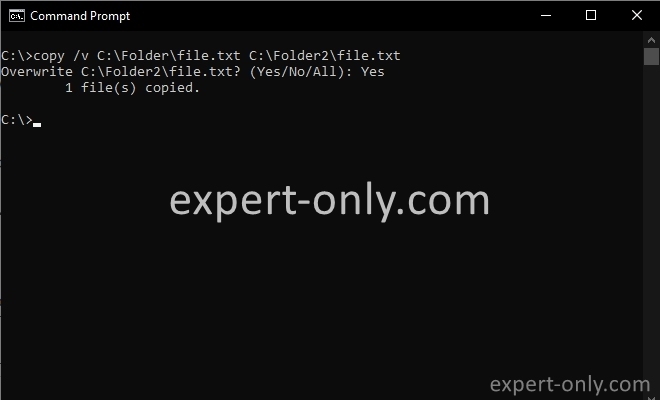
5. Copiar archivos de Windows con cmd y sobrescribir el destino sin previo aviso
Para no mostrar el aviso en caso de que un archivo ya exista, utilice la opción de copia /y. A continuación, el sistema sobrescribe los archivos de destino sin mostrar un mensaje explícito.
Esto significa que, en el caso de una copia grande de miles de archivos, no se mostrará ninguna advertencia, y todos los archivos de destino se sobrescribirán.
Tenga cuidado al manipular diferentes versiones de un mismo archivo para evitar perderlo.
copy /y C:\Folder\file.txt C:\Folder2\file.txt
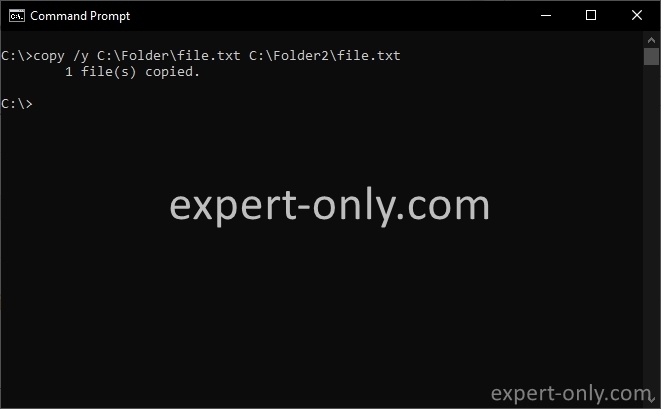
6. Activar la advertencia explícita antes de sobrescribir el archivo de destino
Por último, para activar de forma explícita el aviso mientras se copia el archivo, utilice la misma opción pero a la inversa. De hecho, el signo menos significa desactivar la opción: copiar /-y.
Utilice esta opción para evitar sobrescribir y potencialmente perder archivos importantes que no tienen copias de seguridad. Esto le permite validar cada archivo sobrescrito al copiar con la opción Sí que se muestra en la consulta.
copy /-y C:\Folder\file.txt C:\Folder2\file.txt
7. Copiar archivos de cmd a una memoria USB
¿Cómo copiar archivos desde cmd a usb o a otro dispositivo? Es tan sencillo como especificar la ruta del dispositivo como tu destino. Por ejemplo, si tu USB tiene la letra de unidad D, el comando sería algo como:
copy C:\Folder\file.txt D:\Folder2\file.txt
Además, en sistemas como Windows 10, es posible que desees copiar archivos por cmd como administrador para evitar restricciones de acceso.
Para ello, simplemente abre el prompt de cmd como administrador antes de ejecutar tus comandos.
Si el objetivo es copiar y pegar archivos desde cmd, el proceso es prácticamente el mismo. Sólo asegúrate de especificar correctamente la ruta de origen y la ruta de destino.
A diferencia de la GUI de Windows, donde tienes que copiar y pegar explícitamente, el comando cmd hace ambas cosas automáticamente.
Conclusión sobre la copia desde el símbolo del sistema
En conclusión, este tutorial muestra cómo utilizar scripts cmd para copiar archivos de Windows desde una carpeta de origen a una carpeta de destino, con cmd.
También, cómo utilizar los filtros para filtrar el nombre del archivo o la extensión y gestionar las advertencias para no sobrescribir los archivos. Por lo tanto, es útil aprender sintaxis sencillas para automatizar las copias y evitar los errores manuales.