Tutorial en vídeo y texto para crear un nuevo proyecto SSIS y una solución con Visual Studio.
Para desarrollar paquetes SSIS, es decir, flujos de SQL Server Integration Services, se necesita un entorno de desarrollo integrado, llamado EDI. Visual Studio es el entorno de desarrollo proporcionado por Microsoft. Es necesario instalar Visual Studio 2019 e instalar la extensión de proyecto de Integration Services para crear una nueva solución, un nuevo proyecto y un paquete SSIS.
Con Visual Studio 2019 y Integration Services, crear una solución es como crear un contenedor que agrupa proyectos SSIS. Un proyecto SSIS agrupa todos los paquetes SSIS en el mismo proyecto. En primer lugar, las soluciones y los proyectos creados con Visual Studio pueden utilizarse para agrupar y organizar los paquetes en desarrollo o completados. Pero también las conexiones por temas o áreas funcionales.
Table of Contents
Tutorial en vídeo para crear un proyecto SSIS con Visual Studio
El tutorial ilustrado con pasos en vídeo y en inglés para crear un proyecto SSIS y añadir un paquete con Visual Studio 2019. El vídeo está en inglés, con subtítulos en español disponibles.
Además, una solución también puede utilizarse para gestionar otros proyectos de MS BI, como un modelo tabular SSAS o un proyecto SSRS, por ejemplo. Para crear un proyecto SSIS, siga los siguientes pasos.
1. Abrir Visual Studio 2019
Haz clic en inicio, programas y busca Visual Studio 2019.
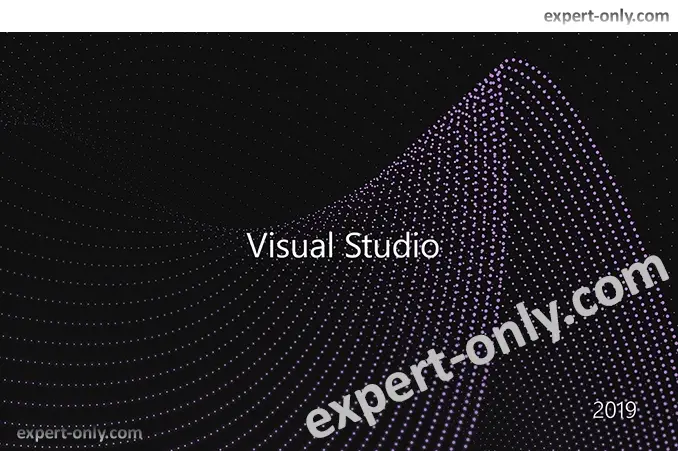
2. Crear un nuevo proyecto
En la pantalla de inicio, seleccione Crear un nuevo proyecto. Entonces, valídalo. El tipo de proyecto se elige en el siguiente paso.
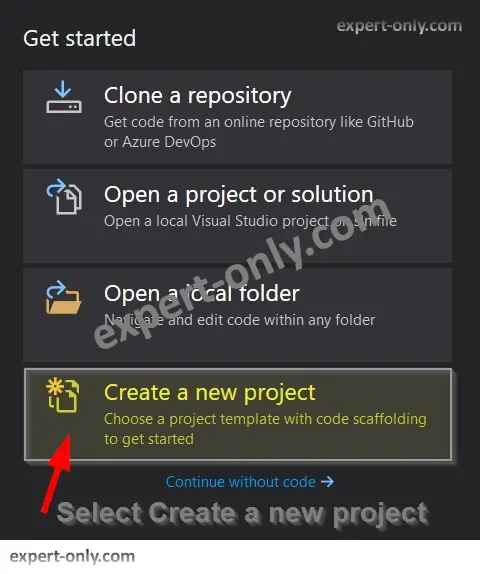
3. Seleccione el tipo Integration Services Projects
En la barra de búsqueda, escriba Servicios de integración y seleccione el tipo correspondiente de la lista. Si el tipo de proyecto no aparece, compruebe que la extensión del proyecto SSS está instalada en Visual Studio. Finalmente, valide para ir al siguiente paso y cree el proyecto SSIS. Para recapitular:
- Escriba Integration Services en la barra de búsqueda.
- Seleccione el tipo de Integración Services Proyectos.
- Haga clic en Siguiente para confirmar.
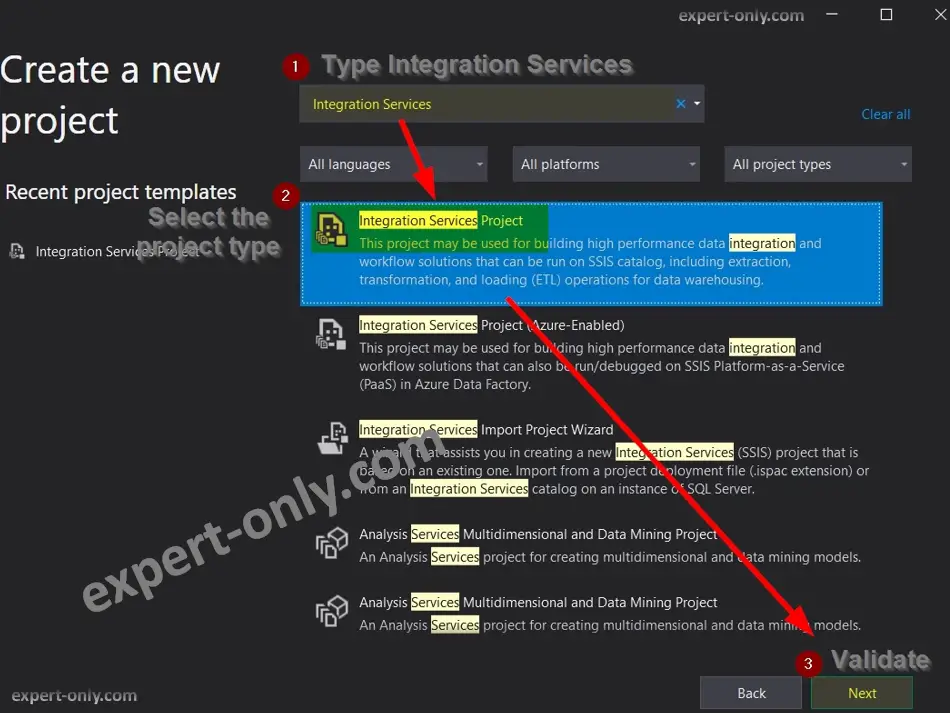
4. Configurar la ubicación del nuevo proyecto SSIS
Un proyecto SSIS, o un proyecto de Visual Studio, suele almacenarse en una solución, una solución puede contener varios proyectos de diferentes tipos. Por ejemplo, una solución completa de BI con un proyecto T-SQL, un proyecto SSIS ETL y un proyecto de Modelo Tabular. Debe elegir si el archivo .sln del proyecto de solución se almacenará en la misma carpeta que el propio proyecto SSIS. En el ejemplo siguiente, la casilla está marcada y, por tanto, el archivo está en la misma carpeta. En este caso la solución tiene el mismo nombre que el proyecto SSIS.
- Escriba el nombre del proyecto
- Elija la ubicación del proyecto, en este caso se almacenará localmente en la carpeta C:\solutions
- Elija si la solución está en una carpeta separada
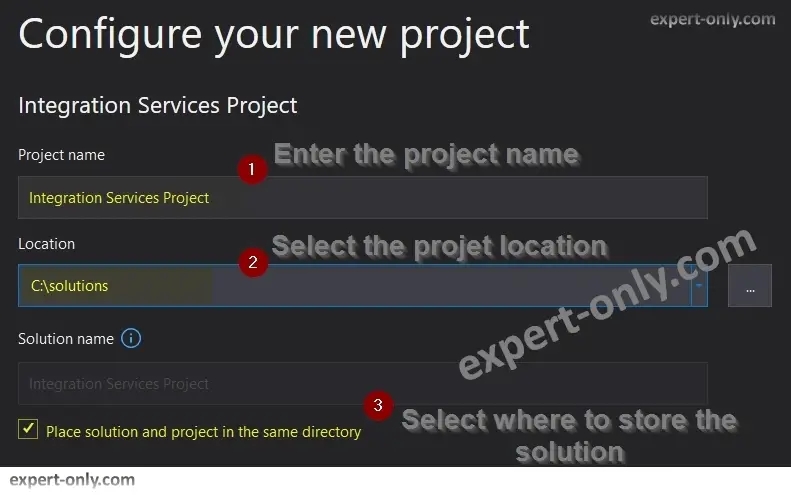
Al crear una solución, un proyecto o un paquete SSIS, es aconsejable cambiarles el nombre para evitar confusiones. Es decir, no dejar los nombres por defecto propuestos por Visual Studio.
5. El proyecto y el paquete se abren en Visual Studio
Cuando se abre el proyecto, la ventana principal de navegación se llama Explorador de soluciones. Para abrirlo manualmente, vaya al menú Ver y seleccione Explorador de soluciones o utilice el atajo de teclado CTRL+ALT+L.
- La solución agrupa proyectos
- El proyecto agrupa los paquetes, las conexiones y los parámetros
- Paquetes SSIS
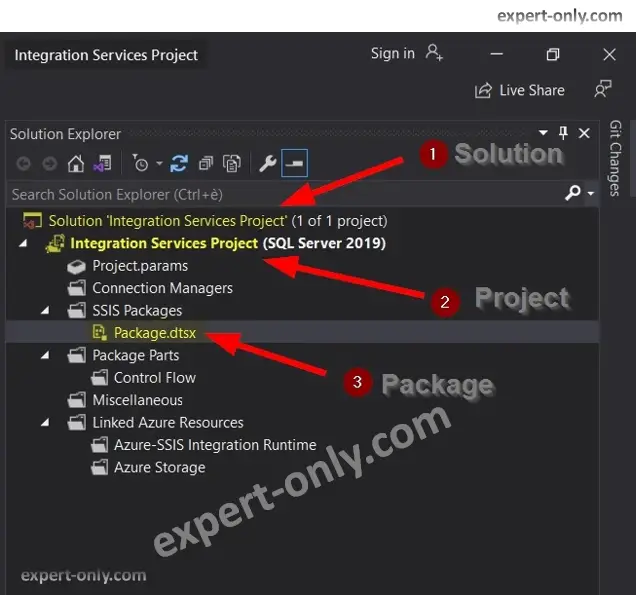
Archivos de soluciones y proyectos SSIS generados por Visual Studio
Cuando se crea la solución SSIS, se crea realmente una carpeta en la ubicación elegida que contiene la solución y el proyecto. Estos incluyen un archivo .sln y un archivo .suo. El archivo SLN es el archivo de la solución y el archivo SUO contiene las preferencias y la configuración del usuario. En la carpeta del proyecto SSIS, aquí C:\solutions\Integration Services Project, encontrará los archivos del proyecto SSIS:
- Integration Services Project.database
- Integration Services Project.dtproj
- Integration Services Project.dtproj.user
- Package.dtsx: el primer paquete SSIS creado automáticamente con un nombre por defecto
Desde la ventana del Explorador de Soluciones, no es necesario crear el primer paquete manualmente. El sistema lo crea automáticamente y le da un nombre por defecto: package.dtsx. Se recomienda encarecidamente cambiar el nombre, para evitar confusiones.
6. Añadir un nuevo paquete SSIS a un proyecto
Para añadir un nuevo paquete SSIS a un proyecto, hay tres soluciones posibles:
- Haga clic con el botón derecho del ratón en el proyecto SSIS, haga clic en Añadir y luego en Nuevo elemento
- Haga clic con el botón derecho del ratón en la carpeta SSIS Packages y seleccione New SSIS Package
- Para duplicar un paquete directamente, seleccione el paquete y haga CTRL+C y luego CTRL+V
7. Añadir un nuevo proyecto SSIS a la solución con Visual Studio
Por último, para crear un nuevo proyecto SSIS en la solución, haga clic con el botón derecho del ratón en la solución desde el Explorador de soluciones y seleccione Añadir y Nuevo proyecto. Vuelva a seguir los pasos de este tutorial a partir del paso 3. Seleccione el tipo Integration Services Projects
Conclusión sobre la creación de proyectos SSIS con Visual Studio
Crear un proyecto lleva literalmente un minuto con Visual Studio 2019. Siempre y cuando hayas instalado primero la extensión SSIS necesaria desde Visual Studio. Para ir un paso más allá, aquí tienes un ejemplo de optimización del espacio en disco en servidores o PC con gestión dinámica de archivos en un paquete SSIS.
Por último, he aquí un ejemplo de optimización del espacio en disco en servidores o PC con la gestión dinámica de archivos en un paquete SSIS. Utilizar un paquete con bucles For Each File para detectar y comprimir archivos y carpetas en archivos ZIP. Para continuar con la formación y los tutoriales, aquí se explica cómo crear una conexión en un paquete SSIS.





Be the first to comment