Tutorial paso a paso para instalar la extensión de proyecto SQL Server Integration Services (SSIS) para Visual Studio 2019.
Este es un tutorial de Microsoft para instalar los proyectos SSIS en Visual Studio 2019, una extensión llamada SQL Server Integration Services Projects. Suponemos que Visual Studio 2019 ya está instalado en tu ordenador, que utiliza por ejemplo el sistema operativo Windows 10.
Con Visual Studio 2017, los proyectos SSIS, SSAS y SSRS estaban disponibles con la instalación de SSDT (SQL Server Data Tools). Esto ha cambiado con Visual Studio 2019. Las herramientas y servicios de Integration Services están ampliamente en los proyectos de Decision Support System.
El tutorial de SSIS también está en vídeo
El tutorial de SSIS también está disponible como un video paso a paso, con una versión de Visual Studio 2019.
Instalar los proyectos SSIS para Visual Studio 2019 en tres pasos
Para instalar SSIS y crear proyectos de Integration Services en Visual Studio 2019, siga estos tres sencillos pasos. Ten en cuenta que las capturas de pantalla están en inglés porque fueron tomadas con una versión inglesa de Visual Studio.
Table of Contents
1. Descargue la extensión de los proyectos SSIS desde Visual Studio
Descargue la extensión SQL Server Integration Services Projects desde el menú Manage Extensions de Visual Studio 2019. A continuación, busque la extensión de Integration Services y haga clic en Descargar. También puede descargar la extensión directamente desde este enlace:
SSIS Projects de marketplace.visualstudio.com
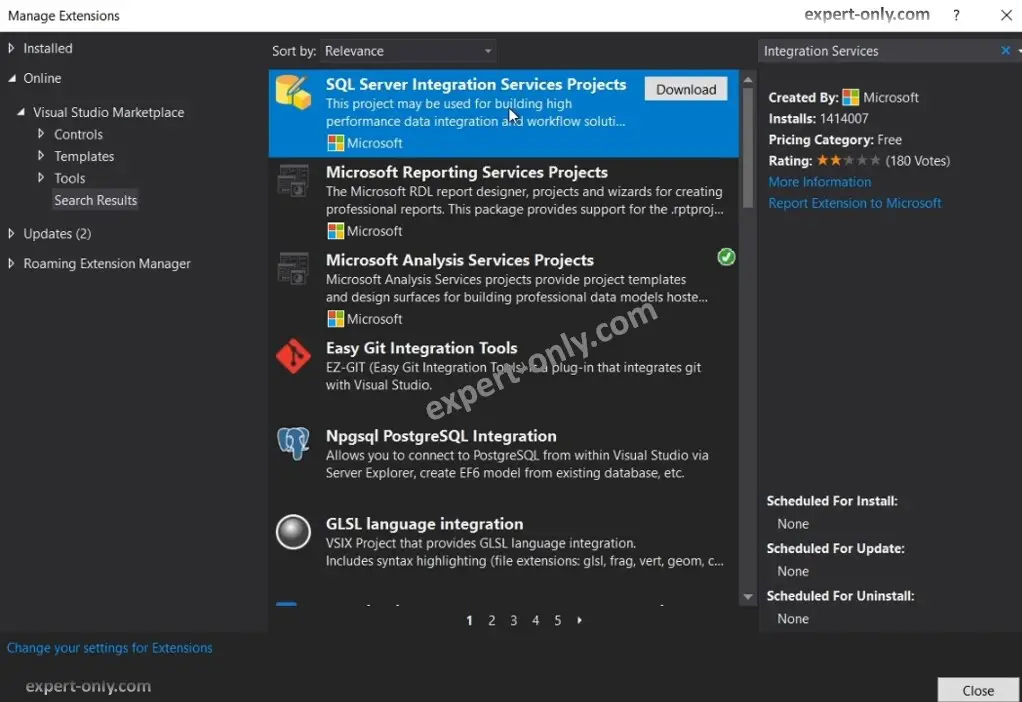
2. Añadir la extensión de los proyectos Integration Services
El archivo ejecutable de instalación llamado Microsoft.DataTools.IntegrationServices.exe se descarga a través del navegador por defecto. Para instalar la extensión de proyecto SSIS para Visual Studio 2019, haga doble clic en el archivo ejecutable y siga las instrucciones.
Para evitar errores de instalación :
- Cierre todas las ventanas de Visual Studio 2019.
- Cierre también las demás ventanas de instalación de SSIS.
- Y finalmente detenga el proceso de Windows llamado PerfWatson2. Para ello, abra el Administrador de tareas (CTRL + ALT + SUPR), vaya a la pestaña Detalles, haga clic con el botón derecho y seleccione Finalizar tarea.
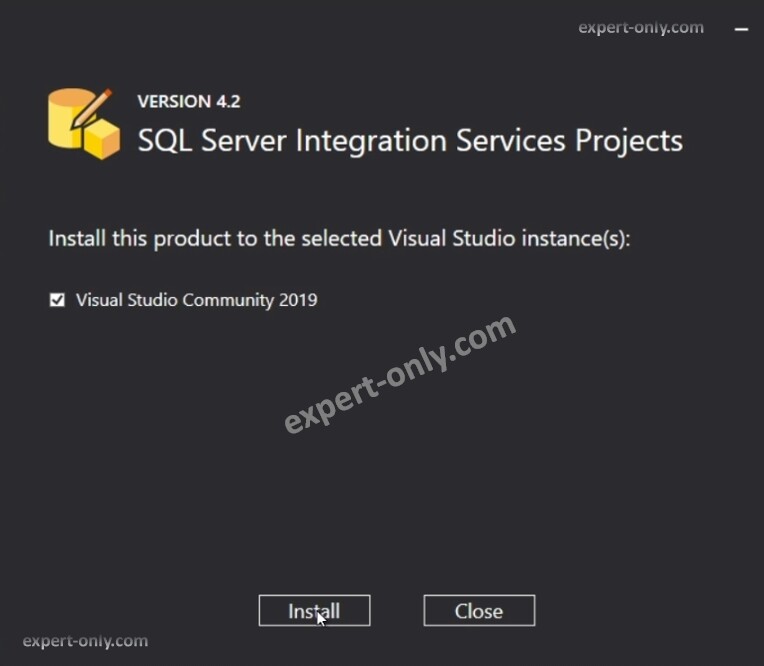
3. Crear un proyecto SSIS con Visual Studio 2019
Por último, cree un nuevo proyecto SSIS para comprobar que la instalación es correcta y funcional. Para ello, abra VS2019, y seleccione crear un nuevo proyecto, luego busque Integration Services y seleccione Integration Services Project y envíe.

Conclusion
Este breve tutorial explica cómo Instalar los proyectos SSIS en Visual Studio 2019 para empezar con el ETL de Microsoft. Es decir, instalar la extensión en Visual Studio y crear un primer proyecto de Integration Services. Aquí hay un nuevo tutorial, en esta ocasión, se trata de crear una conexión a una base de datos SQL Server mediante un paquete SSIS.





Be the first to comment