Comment ouvrir deux fichiers Excel en même temps dans deux fenêtres différentes ?
Astuce pour ouvrir deux fichiers Excel en même temps et avec, par exemple, deux programmes Excel 2016 ouverts sur deux écrans. La tâche semble facile, pourtant par défaut, Windows 10 ouvre les deux fichiers dans le même logiciel. C’est d’ailleurs le cas pour Excel 2016 ou les versions supérieure comme Excel pour Office 365 par exemple.
Table of Contents
Ouvrir deux fichiers Excel en même temps
Il faut donc naviguer entre les fichiers, mais sans pouvoir les voir en même temps. Il est donc utile d’avoir deux fenêtres, ou encore mieux, deux écrans pour comparer deux fichiers Excel. Pour ouvrir 2 fichiers Excel dans des fenêtres différentes, il suffit de suivre ces 2 étapes.
1. Commencer par ouvrir le premier fichier avec Excel 2016
Pour ouvrir le premier fichier, lancer Excel 2016 et chercher le fichier à ouvrir via:
- Fichier
- Ouvrir
- Parcourir
Ou alors double-cliquer directement sur le fichier depuis l’explorateur Windows depuis le dossier, par exemple depuis votre Bureau si vous y avez enregistrer le fichier. Une fenêtre s’ouvre avec votre premier fichier, c’est une instance d’Excel, ou un programme.
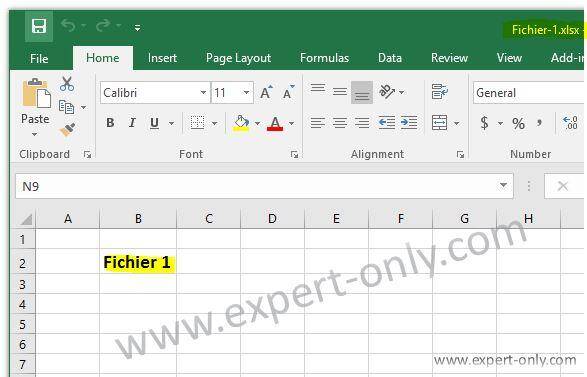
2. Ouvrir le deuxième fichier dans une deuxième instance d’Excel
En effet pour ouvrir un deuxième fichier, une deuxième instance est nécessaire, c’est à dire un deuxième programme Excel. Pour cela, il suffit d’ouvrir une nouvelle fois Excel, comme expliqué ci-dessous:
- Cliquer sur le bouton Windows de votre PC puis à la lettre E, lancer le programme Excel 2016.
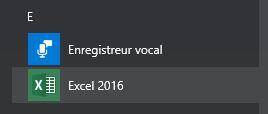
- Ou alors, plus rapide, depuis la barre des tâches Windows, faire un clic-droit puis sélectionner Excel 2016.
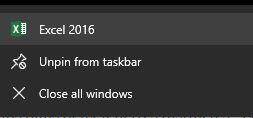
- Une fois le deuxième programme ouvert, créer ou sélectionner le deuxième fichier existant depuis votre explorateur, de la même manière que le premier.
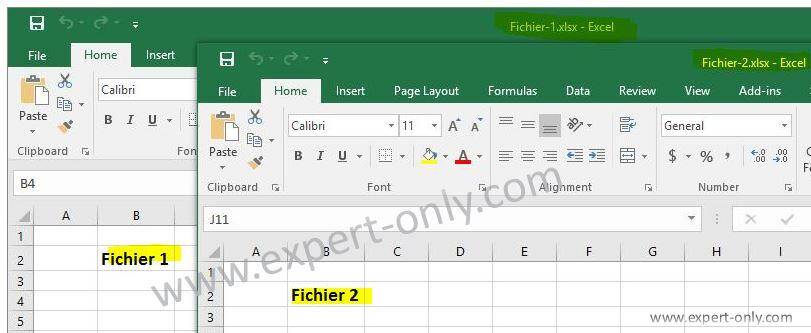
Ainsi vous pouvez voir les deux fichiers Excel côte à côte et les comparer facilement. La page officielle de Microsoft sur le tableur Excel qui fait partie de l’offre Office 365. Il est important de cliquer sur la deuxième fenêtre Excel avant d’ouvrir le deuxième fichier, sinon il sera ouvert dans le premier programme Excel.
Raccourci Windows pour gérer les fenêtre Excel et les autres
Avec Windows 10, le raccourci, le raccourci clavier avec les touches Windows + Flèches du clavier (droite ou gauche) permet de positionner les fenêtres. Ainsi, automatiquement les fenêtres sont partagées à l’écran pour obtenir un fichier Excel à gauche et un à droite.
Pour aller plus loin, si vous analyser beaucoup de données, alors ce tutoriel pour pivoter les lignes d’un tableau excel en colonnes peut vous intéresser.







Soyez le premier à commenter