Dans ce tutoriel SQL Server, voici comment Importer des données avec l’assistant SQL Server, sans code SQL. Pour ce faire, utiliser l’assistant import de données depuis SQL Server Management Studio. Dans cet exemple, voici comment importer les données d’un fichier Excel source vers une table cible SQL Server. Pour Importer un fichier Excel avec SSMS, c’est l’option guidée la plus simple.
Comment importer des données depuis un fichier Excel avec l’assistant SQL Server sans écrire de code?
Le fichier Excel pour l’exemple dont voici une capture d’écran. C’est l’onglet Clients qui contient les données à charger dans la base. Voici un article, en Anglais pour télécharger SQL Server.
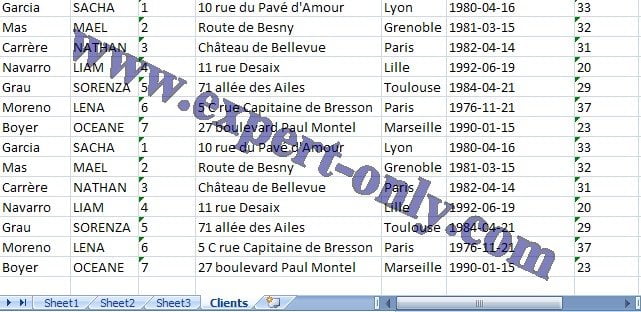
Exécuter la tâche « SQL Server Import and Export Wizard » ou « Assistant Importation et Exportation SQL Server » en Français
1- Premièrement, dans SQL Server Management Studio., vous devez faire un clic droit sur la base dans laquelle se trouve la table qui accueillera le contenue à importer, puis cliquez sur Tâche (Task) et ensuite sur Importation de données (Import Data) pour faire l’import de données avec l’assistant SQL Server 2008.
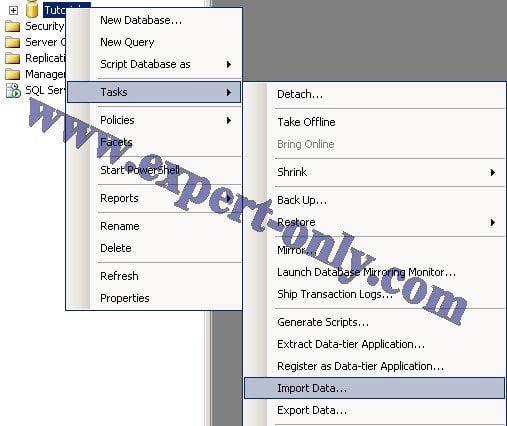
2- Dans la fenêtre SQL Server Import and Export Wizard, ou Assistant Importation et Exportation SQL Server en Français, sélectionner d’abord la source de votre chargement vous aurez le choix entre une multitude de support, dans notre cas c’est un fichier Excel, nous choisissons donc Microsoft Excel.

3- Vous allez maintenant indiquez l’emplacement du fichier sur votre poste. Pour cela cliquez sur parcourir (Browse) et sélectionnez le fichier depuis lequel vous voulez importer les données dans la base de données.
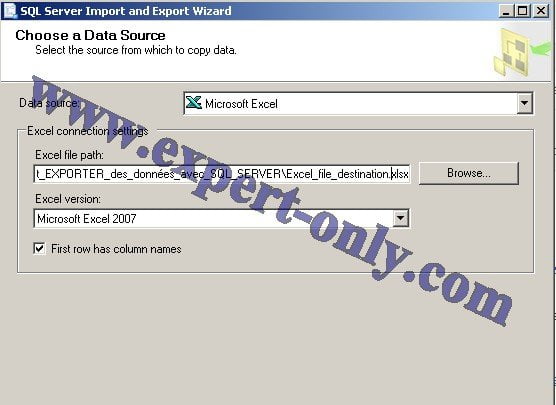
4- Désormais, il vous faut sélectionner la base à utiliser pour l’import des données depuis le fichier Excel puis cliquez sur suivant.

5- Ensuite, vous devrez choisir de la façon dont vous sélectionnerez vos données à l’intérieur de votre fichier Excel. Vous aurez le choix entre choisir les onglets en les cochant ou en entrant une requête. Dans notre cas, nous allons choisir les onglets à sélectionner.
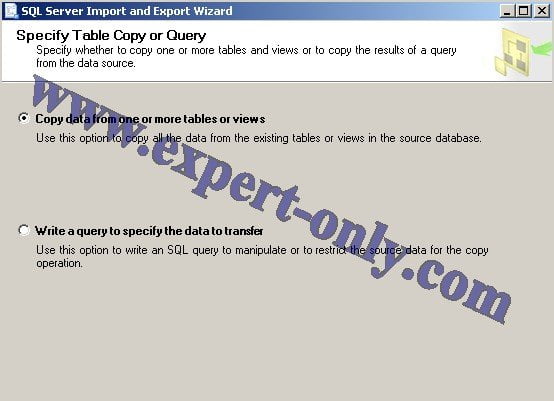
La sélection des onglets et la création du mapping de données
6- Ensuite, cocher les onglets à importer et choisir dans quelle table les intégrer. Dans ce cas ca sera la table Clients.
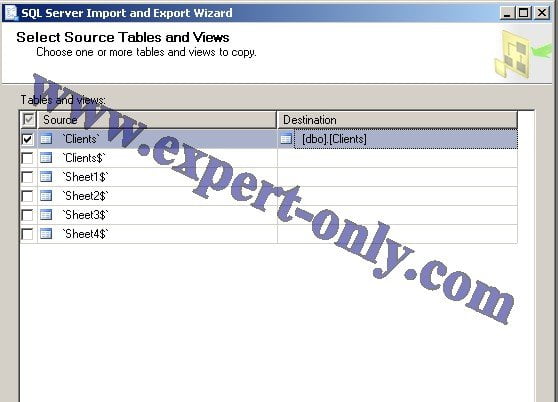
7- Parfois certaines incohérences entre les colonnes Excel et certaines colonnes de la table. Ignorer cette différence de format dans la colonne « on Error ». Pour cela, choisir Ignorer (Ignore).
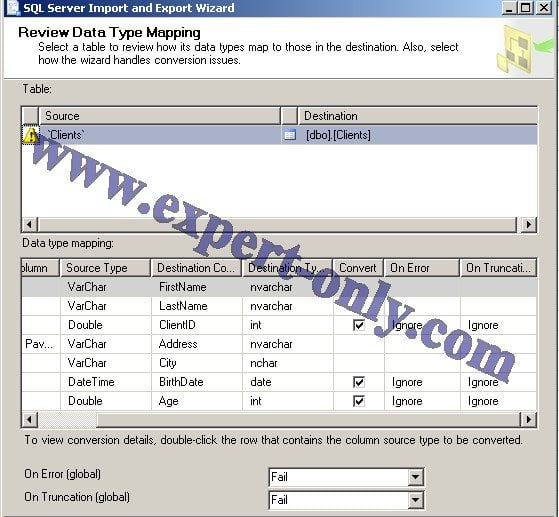
8- IL est possible de sauvegarder le package au format SSIS pour une réutilisation ultérieure. Nous cocherons ainsi la case lancer immédiatement (run immediately) pour procéder directement à l’import du fichier Excel dans la base de données SQL Server.
Noter que pour importer à nouveau le même fichier Excel avec SSMS, il est possible d’enregistrer le package SSIS généré automatiquement par l’assistant SSMS et de le relancer à nouveau.
Pour cela, cocher la case « Save SSIS Package« .
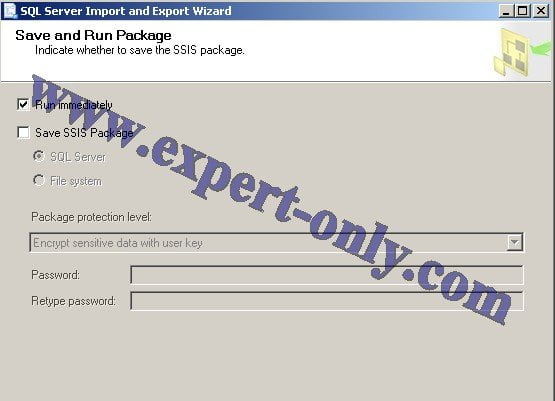
9- Un récapitulatif des opérations effectuées s’affiche. Relire attentivement ce récapitulatif afin de vérifier les paramètres. Puis cliquer sur le bouton « terminer » afin de lancer l’import.
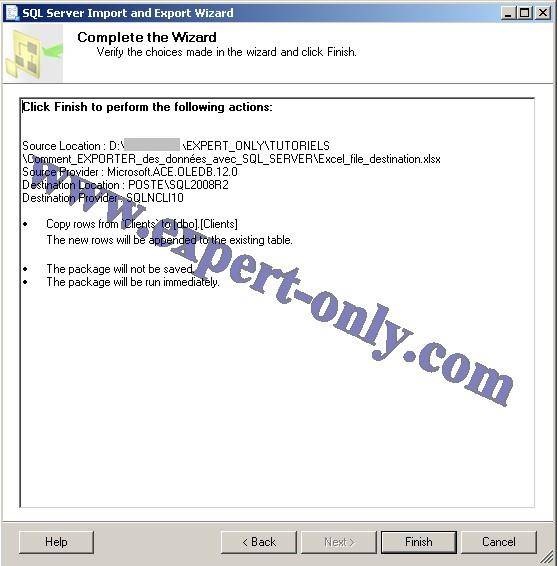
10- Un écran s’affiche avec le détail de toutes les étapes du transfert des données. Le résultat de l’export est alors affiché. Dans ce cas, toutes les étapes se sont passées sans problème.
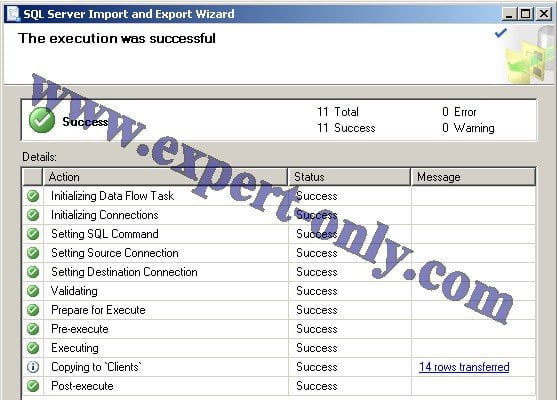
11- Enfin, les données contenues dans le fichier Excel « Client » et dans l’onglet Clients ont bien été importées dans la table.
Voici donc comment créer un package SSIS d’import de données avec l’assistant import de données et sans aucune ligne de code.
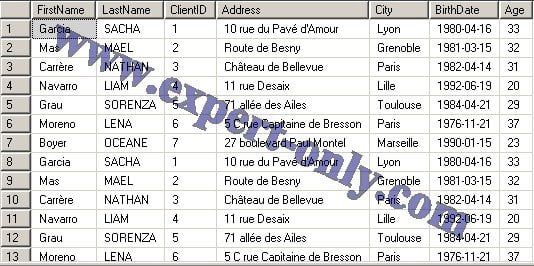
Pour aller plus loin et faire l’opération inverse, voici comment exporter des données depuis une table SQL Server vers un fichier Excel, avec SSMS et sans code.
Visit our twitter page : https://twitter.com/ExpertOnlyCom



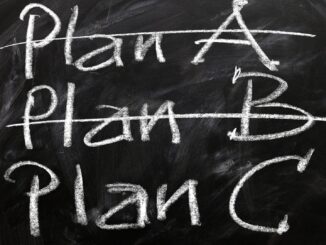



Soyez le premier à commenter