Comment copier récursivement des fichiers en cmd depuis l’invite de commande Windows ?
Utiliser la commande xcopy en récursif pour copier récursivement des fichiers en cmd. La commande xcopy est très similaire à la commande copy mais elle permet en plus la récursivité. Et propose donc de nombreuses autres options principalement liées à la récursivité. En effet, lors de la copie d’un grand nombre de fichiers et de dossiers, il est utile de pouvoir copier tous les fichiers sans les nommer explicitement.
Table of Contents
1. Copier récursivement des fichiers en ligne de commande
L’option « s » indique de copier tous les répertoires et sous-répertoires avec leur contenu. Une exception pour les répertoires vides. En effet avec cette option, par défaut le système ne copie pas les répertoires vides.
xcopy /s SubFolder* SubFolder_2
2. Désactiver le message d’écrasement des fichiers existants
Utiliser cette commande avec l’option « y » pour ne pas afficher d’avertissement en cas d’écrasement de fichier.
xcopy /s /y SubFolder* SubFolder_2
3. Copier récursivement des fichiers et ignorer les erreurs
L’option /c permet d’ignorer les erreurs lors de la copie. Utile lorsque l’on copie un nombre important de fichiers. Ainsi, à la fin de la copie, seules les erreurs sont à corriger et non l’ensemble des fichiers.
xcopy /s /c SubFolder* SubFolder_2
4. Afficher les noms complets des fichiers source et cible
L’option « f » de xcopy permet d’afficher les noms complets des fichiers source et cible avec les chemins. Les chemins sont absolus, c’est-à-dire qu’ils commencent à partir de la lettre du lecteur Windows.
Copions maintenant de manière récursive le contenu du sous-dossier et de tous les autres sous-dossiers dans le dossier Sous-dossier_2.
xcopy /s /f SubFolder SubFolder_2
Nous pouvons alors vérifier que tous les fichiers sources ont été copiés correctement dans le dossier cible, avec la même structure.
xcopy /s /f SubFolder SubFolder_2
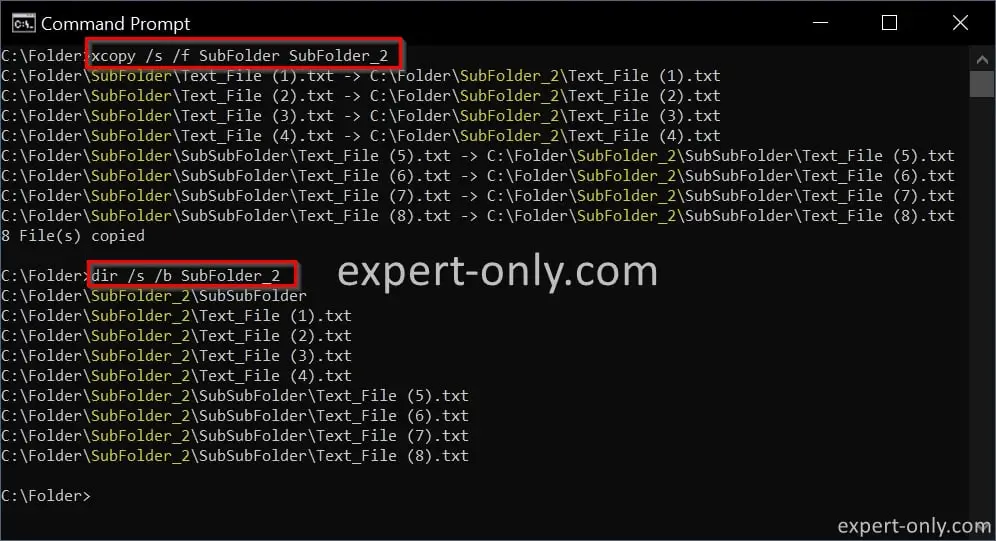
5. Simuler la copie avec l’option xcopy /L
Utilisez l’option « l » pour afficher uniquement une liste complète des fichiers à copier. Mais ne pas copier réellement les fichiers.
xcopy /s /l SubFolder* SubFolder_2
6. Ne pas afficher de messages à l’écran pendant la copie
Indique au système de ne pas afficher les messages de xcopy sur l’écran d’invite. Peut être utile dans les scripts batch par exemple. Le résultat est que le terminal n’affiche que le nombre total de fichiers copiés.
xcopy /s /q SubFolder* SubFolder_2
7. Ne copier que les fichiers déjà existants dans les dossiers cibles
Pour copier uniquement les fichiers existants à la fois sur la source et la destination, utilisez l’option xcopy /u. C’est une option utile pour mettre à jour un dossier cible par exemple. Et aligner toutes les dernières versions dans la cible avec un dossier source donné.
xcopy /s /u SubFolder* SubFolder_2
8. Vérifier les fichiers copiés avec l’option de xcopy /V
L’option de vérification est xcopy /v. Vérifie chaque fichier après la copie en contrôlant que la source et la cible sont identiques. Utile pour les données sensibles ou les fichiers volumineux.
xcopy /s /v SubFolder* SubFolder_2
9. Ajouter un contrôle avant de copier les fichiers récursivement
Affiche ce message dans l’invite de Windows pour lancer manuellement la copie des fichiers : Appuyez sur n’importe quelle touche pour commencer à copier le(s) fichier(s). Cette option ajoute une étape de contrôle manuel dans le processus de copie. Intéressant dans un lot intégré avec d’autres étapes de contrôle.
xcopy /s /w SubFolder* SubFolder_2
Conclusion
Ce tutoriel MS-DOS sur la commande xcopy explique comment copier récursivement des fichiers en cmd et quelques options disponibles avec la commande. Voici maintenant comment supprimer un nombre important de fichiers récursivement avec un script cmd.








