Comment renommer plusieurs fichiers Windows avec cmd, soit depuis l’invite de commande de Windows? En effet, une solution est d’utiliser un logiciel ou encore l’option F2 de l’interface graphique, mais cette dernière n’est pas très flexible. Il est donc simple et efficace d’utiliser un script cmd. Voici donc différentes options en ligne de commande pour renommer une série de plusieurs fichiers en batch et de manière très rapide. En effet, ces commandes permettent de renommer un grand nombre de fichiers en quelques secondes. Pour chaque exemple ci-dessous, effectuer d’abord ces 2 étapes clefs:
- Ouvrir l’invite de commande Windows
- Se positionner dans le répertoire de travail avec la commande cd. Ou alors utiliser le chemin complet du dossier qui contient les fichiers à renommer.
Par exemple, si les fichiers à renommer se trouvent dans le dossier C:\Dossier\Sous_Dossier\ alors utiliser cette commande. Les guillemets permettent de gérer les noms de dossiers avec des espaces.
cd "C:\Dossier\Sous_Dossier"
Table of Contents
1. Renommer plusieurs fichiers Word avec cmd
Pour renommer un grand nombre de fichiers avec Windows, il suffit d’utiliser la commande DOS rename avec l’option * qui permet de désigner tous les fichiers avec un filtre. Par exemple, pour renommer tous les fichiers Word ou docx commençant par chapitre1* en chapitre2*, utiliser cette commande :
rename chapitre1*.docx chapitre2*.docx
2. Renommer des préfixes de fichiers en une seule fois
Pour renommer le préfixe de plusieurs fichiers, indiquer le préfixe et ajouter autant de caractère / que de caractères à supprimer. Cet exemple de script cmd renomme le préfixe prefixe en new:
rename "prefix_*.txt" "///new_*.txt"
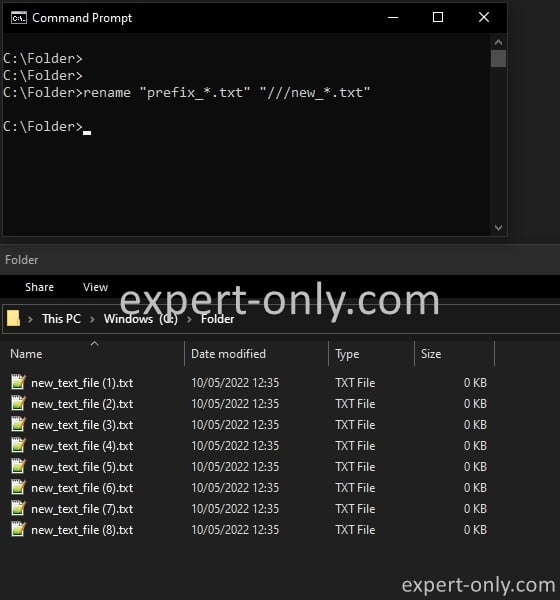
3. Supprimer complètement le préfixe de fichiers
Cette commande supprime le préfixe de tous les fichiers:
rename "prefixe_*.txt" "////////*.txt" rename "pre_*.txt" "////*.txt"
4. Renommer le suffixe de plusieurs fichiers
Pour renommer le suffixe avec une nouvelle chaine de caractères.
rename "*suffixe1.txt" "*suffixe2.txt"
5. Supprimer le suffixe de plusieurs fichiers
Pour renommer le suffixe de plusieurs fichiers, la méthode est similaire à celle des préfixes. Comme précédemment, indiquer le préfixe et ajouter autant de caractère « / » que de lettres à supprimer.
rename "*_suffixe.txt" "*////////.txt" rename "*_copie.txt" "*//////.txt"
6. Renommer des fichiers sans parenthèses
En effet il est pratique de supprimer une partie du nom de fichier non désiré, comme les parenthèses. Par exemple après avoir utilisé l’option F2 pour renommer plusieurs fichiers avec l’explorateur Windows. Ou encore après avoir fait des copies avec le raccourci copier-coller de Windows par exemple. Windows ajoute à la fin des fichiers.
- fichier.txt
- fichier Copie.txt
- fichier Copie (2).txt
- fichier Copie (3).txt
- fichier Copie (4).txt
- etc.
Comme cette commande est complexe, il faut l’enregistrer dans un fichier texte et le renommer en .bat, comme parentheses.bat. Merci à la chaine Tips Box pour la solution.
cd C:\Folder\SubFolder_1 setlocal enabledelayedexpansion for %%i in (*.txt) do ( set f=%%i set f=!f:^(=! set f=!f:^)=! ren "%%i" "!f!" )
Ensuite l’exécuter avec un Clic-droit puis « Exécuter an tant qu’administrateur« . Le résultat sera :
- fichier Copie 2.txt
- fichier Copie 3.txt
- fichier Copie 4.txt
7. Renommer l’extension de plusieurs fichiers à la fois
Pour renommer l’extension du fichier uniquement et pas le nom du fichier complet, utiliser cette commande :
rename *.texte *.txt
8. Renommer des milliers de fichiers Excel rapidement
De plus, l’avantage principal de renommer des fichiers en séries est la rapidité. Par exemple, pour renommer plusieurs dizaines de milliers de fichiers Excel, utiliser ce batch:
rename *_fichiers_compta_2020_*.xlsx *_2020_*.xlsx
9. Renommer plusieurs images simultanément
Comment par exemple renommer des fichiers avec l’extension .JPG vers l’extension .JPEG ?
rename *.jpg vers *.jpeg
Conclusion sur le renommage de fichiers Windows en masse
En conclusion, le système d’exploitation Windows offre une manière simple et efficace de renommer plusieurs fichiers avec cmd. Grâce à l’utilisation des différentes options de commande de renommage, il est facile de modifier les préfixes, les suffixes, de supprimer des caractères indésirables et de renommer les extensions de fichier.
Ce tutoriel a couvert plusieurs exemples à adapter à vos besoins, c’est donc une ressource précieuse pour gérer ses fichiers de manière plus efficace et plus rapide. Penser à bien se déplacer dans le répertoire approprié avant d’exécuter des commandes, et à faire attention avant la modification de fichiers. Par expérience il est long et fastidieux de revenir en arrière après une erreur. Je vous recommande de toujours faire une sauvegarde ou de tester les commandes dans un dossier de test.
Avec ces outils à votre disposition, vous pouvez rationaliser votre gestion de fichiers et gagner du temps et des efforts dans le processus. Voici donc la fin de ce tutoriel qui présente plusieurs scripts pour renommer des fichiers en ligne de commande avec cmd.
Pour renommer de nombreux fichiers en même temps avec Windows 10, la commande cmd rename (pour renommer) est la plus pratique. La commande permet de renommer un très grand nombre de fichiers avec une seule ligne de script.





