Comment supprimer des fichiers de manière récursive avec Windows cmd ?
Comment supprimer des fichiers d’un dossier et de tous ses sous-dossiers de manière récursive en une seule commande cmd ? Utiliser la ligne de commande Windows del avec l’option récursive. La commande de suppression offre cette option très utile pour automatiser le processus. Par exemple, dans le cas où il faut supprimer une énorme quantité de fichiers et conserver la structure du dossier et des sous-dossiers.
Veiller à ne supprimer que les fichiers appropriés. L’opération est irréversible.
Table of Contents
1. Avantages de la récursivité avec Windows cmd
En effet, c’est l’objectif principal de ce tutoriel, être efficace et éviter de parcourir tous les sous-dossiers afin de rechercher un nom de fichier ou une extension spécifique. L’option principale que je suggère d’utiliser est la confirmation de la suppression, de cette façon vous pouvez contrôler une dernière fois quels fichiers sont supprimés de manière récursive. Veuillez noter que les fichiers supprimés en mode récursif à l’aide de la ligne de commande ne sont pas stockés dans la corbeille de Windows. Voici une liste de quelques avantages qu’il offre :
- Efficacité : Il permet de supprimer rapidement plusieurs fichiers et répertoires à l’aide d’une seule commande, ce qui évite de devoir sélectionner chaque fichier ou dossier individuellement.
- Précision : Grâce à l’utilisation de caractères génériques et d’extensions de fichiers spécifiques, les utilisateurs peuvent cibler les éléments qu’ils souhaitent supprimer, ce qui garantit que seuls les éléments voulus sont supprimés sans affecter les autres.
- Profondeur : il est possible d’atteindre et de supprimer sans effort des fichiers imbriqués dans plusieurs sous-répertoires, ce qui pourrait s’avérer fastidieux avec une interface graphique.
- Automatisation : Pour les tâches répétitives, les utilisateurs peuvent créer des scripts par lots pour supprimer des ensembles spécifiques de fichiers, ce qui permet d’automatiser et de planifier facilement les tâches de nettoyage.
- Peu de ressources : L’utilisation de cmd est moins gourmande en ressources que les interfaces graphiques, ce qui garantit une meilleure performance du système, en particulier lorsqu’il s’agit d’un grand nombre de fichiers.
- Flexibilité : Les utilisateurs avancés peuvent combiner la suppression de fichiers avec d’autres opérations en ligne de commande, réalisant ainsi des tâches complexes de gestion de fichiers en toute transparence.
2. Supprimer les fichiers de tous les sous-dossiers
Les guillemets sont obligatoires lorsque le chemin d’accès complet du dossier, ou du fichier, contient des espaces. Comme le dossier des programmes Windows « C:\Program Files\ ». Cette option affiche également le nom de tous les fichiers à l’écran pendant la suppression.
del /s "C:\Folder\"
3. Supprimer les fichiers des sous-dossiers avec le mode silencieux
Utiliser également cette variante pour activer le mode silencieux (/q pour quiet en Anglais). Cet exemple utilise le nom de dossier sans les guillemets et sans demande de confirmation avant de supprimer les fichiers.
del /s /q C:\Folder\
4. Supprimer des fichiers Windows avec confirmation
Cette option, toujours en mode récursif, est celle que je recommande pour vérifier les suppressions. En effet, elle permet de s’assurer de vérifier et de confirmer avant de supprimer les fichiers Windows. Veuillez noter que cette option supprime uniquement les fichiers textes car le filtre *.txt est utilisé pour sélectionner l’extension. Durant l’exécution, une invite s’affiche pour les fichiers qui correspondent, par ordre alphabétique :
c:\Folder\SubFolder_1\file (1).txt, Supprimer (O/N) ?
del /p /s SubFolder_1\*.txt
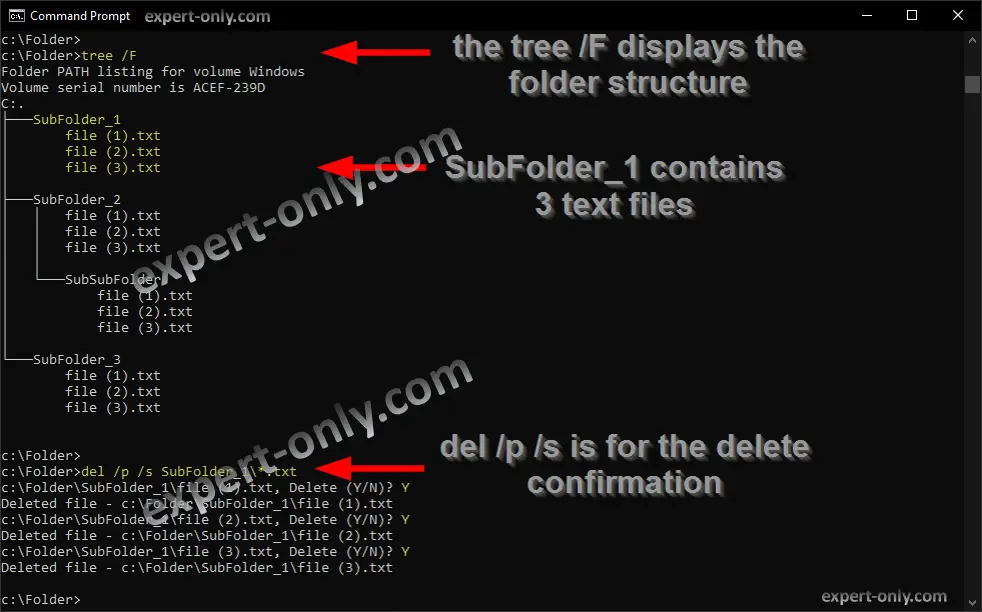
5. Supprimer des fichiers de manière récursive sans confirmation
Pour forcer la suppression sans aucune demande, utiliser le mode silencieux de suppression. Utile avec un grand nombre de fichiers.
del /q /s SubFolder_2\*.txt
Conclusion et bonnes pratiques pour la suppression en masse
En conclusion, l’option récursive del /s est le moyen le plus rapide et le plus simple de supprimer des fichiers de manière récursive en cmd. Ces exemples de scripts montrent donc différentes façons efficaces de supprimer un grand nombre de fichiers sous Windows 10, Windows 11 ou encore sur Windows Server.
L’utilisation de cmd pour la suppression récursive de fichiers est puissante, mais elle nécessite des précautions. Vérifiez toujours les chemins d’accès et les filtres de fichiers pour cibler les bons éléments. Étant donné que les fichiers supprimés par cmd contournent la corbeille de Windows, assurez-vous de disposer de sauvegardes des données essentielles. En cas de doute, utilisez la demande de confirmation (option /p) pour vérifier la suppression de chaque fichier. Privilégiez toujours la sécurité des données lorsque vous exploitez l’efficacité de la ligne de commande. Voici comment copier récursivement des fichiers et des dossiers à l’aide de la commande xcopy.
Pour supprimer les fichiers d’un répertoire et des sous-répertoires de manière récursive, utiliser la commande del /s avec l’option récursive pour scanner l’arborescence complète du dossier.





