Tutoriel étape par étape pour créer un projet et une solution SSIS avec Visual Studio 2019.
Pour développer des packages SSIS, c’est à dire des flux ETL Integration Services, il faut créer un projet SSIS et une solution avec Visual Studio. Appelé IDE en Anglais pour Integrated Development Environment. Visual Studio est l’environnement de développement principal proposé par Microsoft. Il faut donc installer Visual Studio 2019 et installer l’extension des projets Integration Services pour créer une nouvelle solution, un nouveau projet et nouveau package SSIS.
Avec Visual Studio 2019 et Integration Services, créer une solution revient à créer un conteneur qui regroupe les projets SSIS. Un projet SSIS regroupe quant à lui tous les packages SSIS de ce même projet. Tout d’abord, les solutions et les projets créés avec Visual Studio permettent de regrouper et d’organiser les packages en cours de développement ou terminés. Mais aussi les connexions par thèmes ou domaines fonctionnels.
Tutoriel vidéo pour créer un projet SSIS
Le tutoriel illustré avec les étapes en vidéos et en Anglais pour créer un projet SSIS et ajouter un package avec Visual Studio 2019. La vidéo est en Anglais, les sous-titres en Français sont disponibles.
D’ailleurs une solution permet aussi de gérer d’autres projets MS BI, comme un Modèle tabulaire SSAS ou un projet SSRS par exemple. Pour créer un projet SSIS, suivre les étapes suivantes.
Table of Contents
1. Ouvrir Visual Studio 2019 et créer un projet
Cliquer sur démarrer, programmes et rechercher Visual Studio 2019.
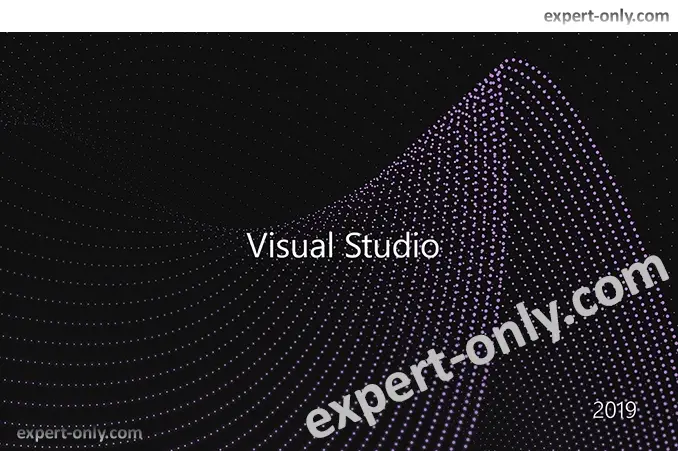
Dans l’écran de démarrage, sélectionner Créer un nouveau projet. Puis valider. Le choix du type de projet se fait à l’étape suivante.
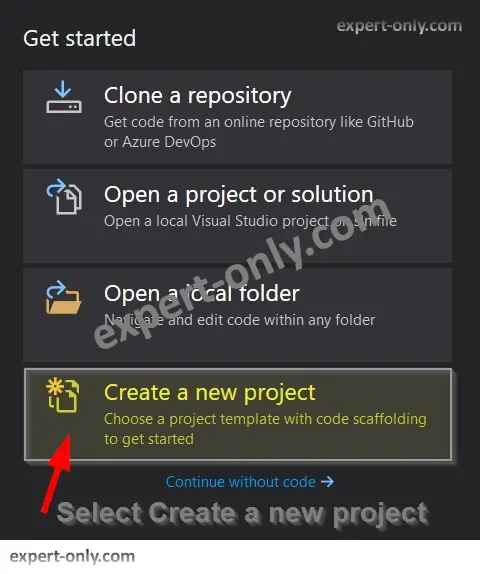
Dans la barre de recherche, taper Integration Services, puis sélectionner le type correspondant dans la liste. Si le type de projet n’apparait pas, vérifier alors l’installation de l’extension des projets SSS dans Visual Studio. Valider enfin pour passer à la prochaine étape et créer le projet SSIS. Pour récapituler:
- Ecrire Integration Services dans la barre de recherche.
- Sélectionner le type de projet Integration Services Project.
- Cliquer sur Suivant pour valider.
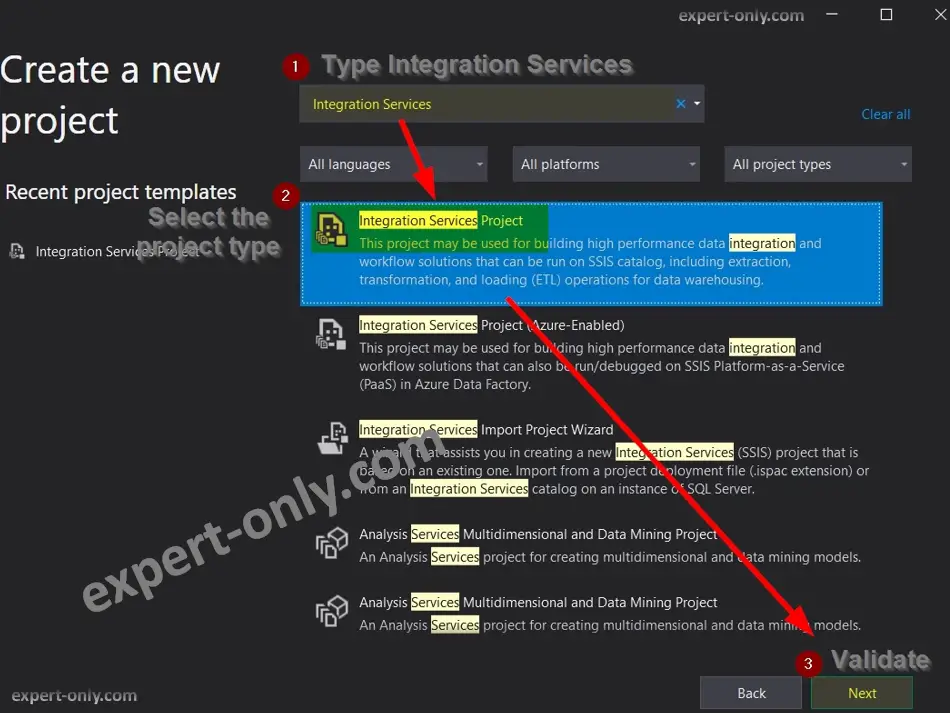
2. Configurer l’emplacement du projet SSIS sur le PC
Un projet SSIS, ou un projet Visual Studio est en général, stocké dans une solution, une solution peut regrouper plusieurs projets de types différents. Par exemple une solution BI complète avec un projet T-SQL, un projet ETL SSIS et un projet de Modèle Tabulaire.
Il faut choisir si le fichier .sln de la solution projet sera stocké dans le même dossier que le projet SSIS lui-même. Dans l’exemple ci-dessous, la case est cochée et le fichier se trouve donc dans le même dossier. Dans ce cas la solution porte le même nom que le projet SSIS.
- Taper le nom du projet
- Choisir l’emplacement du projet, dans ce cas il sera stocké localement dans le dossier C:\solutions
- Choisir si la solution est dans un dossier séparé
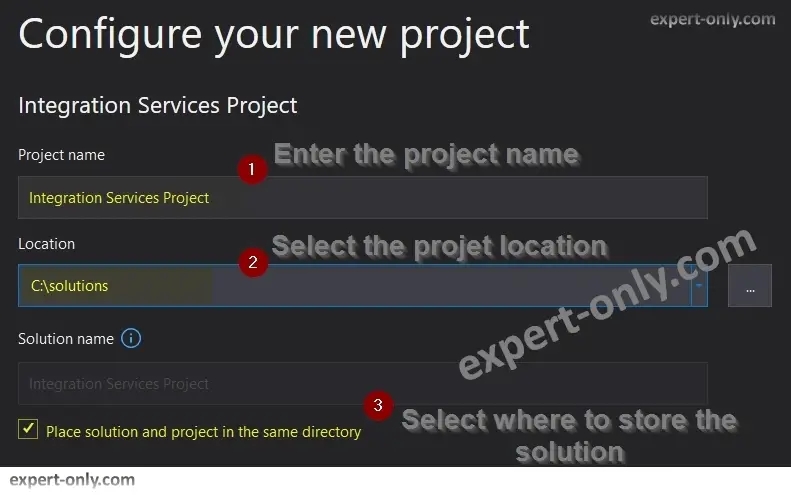
Lorsque l’on crée une solution, un projet ou un package SSIS, il est conseillé de les renommer pour éviter les confusions. C’est à dire ne pas laisser les noms par défaut proposés par Visual Studio.
3. Explorer les projets et les packages dans Visual Studio
A l’ouverture du projet, la fenêtre principale de navigation est appelée Explorateur de Solutions ou Solution Explorer. Pour l’ouvrir manuellement, aller dans le menu Vue puis sélectionner Explorateur de Solutions ou utiliser le raccourci CTRL+ALT+L.
- La Solution regroupe les projets.
- Le projet SSIS regroupe les packages, les connexions et les paramètres.
- Les packages SSIS sont visible dans un dossier, et le fichier Package.dtsx par défaut est ouvert.
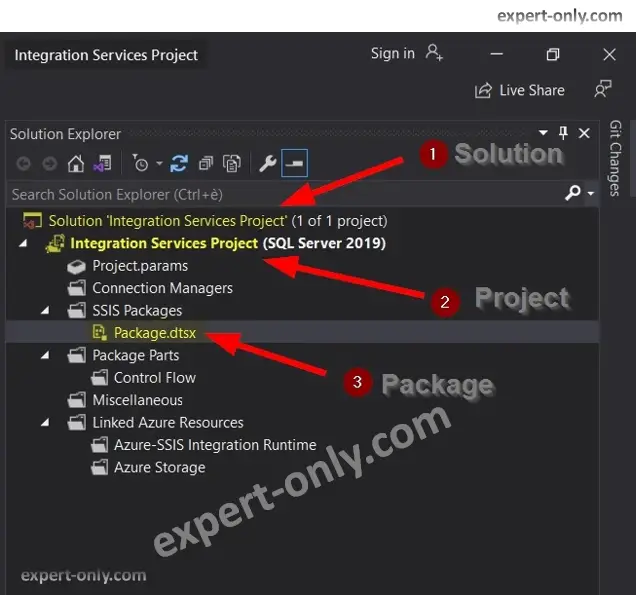
Les fichiers SSIS générés par Visual Studio
Lors de la création de la solution SSIS, se crée en fait un dossier à l’emplacement choisi contenant la solution et le projet. On y trouve notamment un fichier .sln et un fichier .suo. Le fichier SLN est le fichier de la solution et le fichier SUO contient les préférences et réglages de l’utilisateur.
Dans le dossier du projet SSIS, ici C:\solutions\Integration Services Project on trouve les fichiers du projet SSIS :
- Integration Services Project.database
- Integration Services Project.dtproj
- Integration Services Project.dtproj.user
- Package.dtsx : le premier package SSIS créé automatiquement avec un nom par défaut
Depuis la fenêtre de l’Explorateur de Solutions (ou Solution Explorer), inutile de créer le premier package manuellement. Le système le créé automatiquement, et lui attribue un nom par défaut : package.dtsx. Il est fortement conseillé de le renommer, pour éviter les confusions.
4. Ajouter un nouveau package SSIS à un projet
Pour ajouter un nouveau package SSIS au projet, trois solutions sont possibles:
- Faire un clic-droit sur le projet SSIS, de cliquer sur Add puis sur New Item
- Clic-droit sur le dossier Packages SSIS, puis choisir Nouveau package SSIS
- Pour dupliquer directement un package, sélectionner le package et faire un CTRL+C puis CTRL+V
5. Ajouter un nouveau projet Integration Services à la solution
Enfin, pour créer un nouveau projet SSIS dans solution:
- Faire un clic-droit sur la solution depuis l’explorateur de Solutions
- Puis choisir Ajouter et Nouveau projet.
- Suivre à nouveau les étapes de ce tutoriel à partir de l’étape: 3. Sélectionner le type Integration Services Project.
Conclusion sur la création de projet SSIS avec Visual Studio
Créer un projet prend littéralement une minute avec Visual Studio 2019. A condition d’avoir au préalable installer l’extension SSIS nécessaire depuis Visual Studio. Pour aller encore plus loin, voici un exemple d’optimisation de l’espace disque sur les serveurs ou les PC avec la gestion dynamique de fichiers dans un package SSIS.
Pour aller plus loin avec SSIS
Utiliser un package avec les boucles sur les fichiers For Each File pour détecter et compresser en archives ZIP des fichiers et des dossiers. Pour continuer la formation et les tutoriels, voici comment créer une connexion dans un package SSIS.





Soyez le premier à commenter