Un sommaire automatique ou table des matières ajoute des liens directs depuis les lignes du sommaire vers les différentes sections du document Word. C’est à dire vers tous les titres et sous-titres de votre document Word. Voici comment créer un sommaire automatique avec Word ? Les tables des matières sont disponibles pour les documents Word, fichiers doc ou docx.
Ainsi le document Word devient plus lisible et les lecteurs peuvent accéder rapidement à la partie qui les intéresse. En effet, le titre dans le sommaire devient un raccourci et cliquer dessus affiche la partie en question.
Pourquoi et comment créer une table des matières Word ?
D’une manière générale, une table des matières est une liste des chapitres et autres contenus d’un livre, un magazine ou un document officiel comme un rapport. La table des matières indique généralement le titre et le numéro de page de chaque article. Cela aide les lecteurs à naviguer dans le document pour trouver plus facilement ce qu’ils recherchent.
En amont de l’écriture, un sommaire est aussi utilisé comme un plan pour vous aider à organiser vos idées avant d’écrire. C’est la structure du document.
Une table des matières comprend généralement
- Des titres
- Les sous-titres associés
- Les numéros de chapitre
- Les numéros de page de chaque chapitre
Insérer un sommaire automatique Word en 3 étapes
La méthode est similaire sur toutes les versions de Word 2010, 2013, 2016 ou encore Office 365. Il est possible d’acheter Microsoft Office Word sur le site officiel à travers un abonnement Office 365 par exemple. Et bonne nouvelle, la méthode n’est pas très différente entre les versions, donc créer un sommaire automatique avec Word 2016 est similaire aux autres versions.
Pour cela, rien de plus simple, il suffit de suivre les trois étapes suivantes:
- Depuis l’onglet Référence,
- Ouvrir le menu Table des matières
- Choisir un style pour la table nommée Table automatique 1 ou Table automatique 2 par exemple.
C’est fini, le sommaire automatique est créé sur Word.
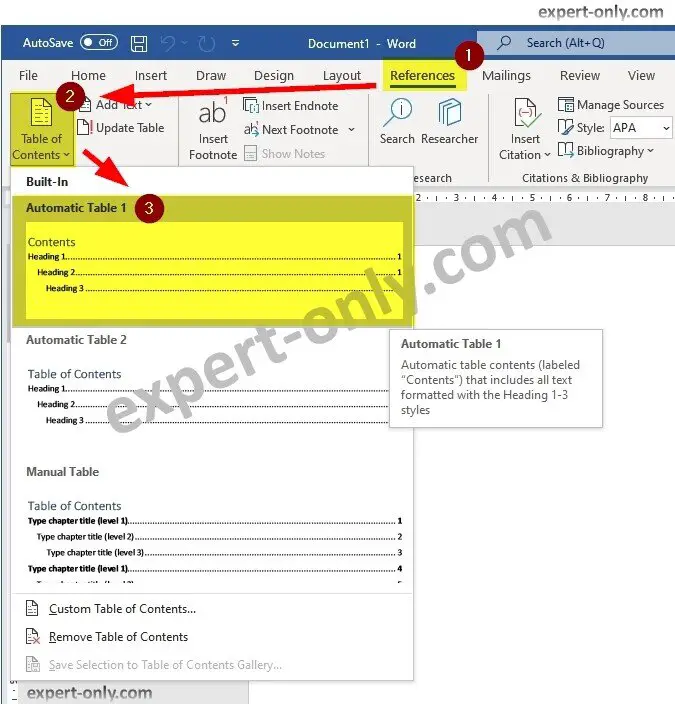
Ces 2 étapes pour créer sommaire automatique avec Word fonctionnent aussi avec Word 2010 et Word 2013, 2016 et Office 365.
Options importantes pour les sommaires Word
Le plus important et aussi le plus long dans la création d’un sommaire automatique est sa personnalisation. Il faut penser en amont à assigner le bon niveau de texte. Les niveaux disponibles vont de « Niveau 1 » à « Niveau 9 » pour les titres et les sous-titres.
L’option « Corps de texte » identifie quant à elle le texte de base de votre fichier Word. Ces différents niveaux définissent la hiérarchie d’affichage des titres et des sous-titres dans la table des matières que vous venez de créer.
En effet, après avoir créé un sommaire automatique avec Microsoft Word, il est important de se pencher sur les options suivantes. Pour personnaliser un sommaire automatique Word et l’adapter aux besoins des lecteurs :
- Afficher les numéros de pages est un indispensable !
- Modifier les caractères de suite, c’est un choix personnel mais très apprécié, car les points rendent la table des matières plus lisible.
- Activer les liens hypertexte au-dessus des numéros de page permet d’accéder directement au contenu visé par un Ctrl + Clic sur le lien créé.
- Aligner les numéros de pages à droites, personnellement je les trouve plus lisibles comme cela.
- Personnaliser le style des lignes pour aller encore plus loin. Cette option n’est pas indispensable, mais si vous êtes un perfectionniste, alors pourquoi pas?
Nous avons vu comment créer un sommaire automatique avec Word 2016 par exemple. La qualité des documents est en grande partie liée à la qualité de la présentation et à la facilité de lecture. Enfin, utiliser les meilleurs raccourci Word qui sont très pratiques pour gagner du temps et beaucoup plus d’efficacité dans la rédaction de vos documents sur Word.
En effet, rechercher d’abord l’efficacité puis l’efficience est le but ultime au travail, n’est-ce pas?




Soyez le premier à commenter