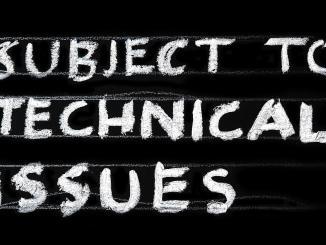¿En Windows, cómo copiar recursivamente archivos y carpetas con un comando cmd?
Para copiar archivos recursivamente con cmd, es decir, el símbolo del sistema de Windows, utilice el comando xcopy. Xcopy es muy similar al comando copy, pero maneja la recursión y ofrece muchas otras opciones relacionadas principalmente con la recursión.
En efecto, al copiar un gran número de archivos y carpetas, es útil poder copiar todos los archivos sin nombrarlos explícitamente. Quizás la opción más importante y útil del comando xcopy es la opción de recursividad.
Table of Contents
1. Copiar archivos recursivamente con cmd
La opción «s» indica que se copien todos los directorios y subdirectorios con su contenido. Una excepción para los directorios vacíos. De hecho, con esta opción, por defecto el sistema no copia los directorios vacíos.
xcopy /s xcopy /s SubFolder* SubFolder_2
2. Desactivar el mensaje de sobrescritura con cmd
Para evitar que se le pida que sobrescriba los archivos existentes, utilice este comando con la opción «y».
xcopy /s /y SubFolder* SubFolder_2
3. Copiar archivos de forma recursiva e ignorar errores
Hay otras opciones útiles de xcopy para controlar mejor la copia de archivos. La opción «c» permite ignorar los errores al copiar. Útil para copiar un gran número de archivos. Así, al final de la copia, sólo hay que corregir los errores y no todos los archivos.
xcopy /s /c Sous-dossier* Sous-dossier_2
4. Mostrar los nombres completos de los archivos
La opción xcopy /f muestra los nombres completos de los archivos de origen y destino con las rutas. Las rutas son absolutas, es decir, parten de la letra de unidad de Windows.
xcopy /s /f SubFolder* SubFolder_2
5. Simule la copia de forma recursiva con la opción xcopy /l
El comando xcopy /l es una simulación de la copia. Utilice la opción L para mostrar sólo una lista completa de archivos a copiar. Pero no copie realmente los archivos.
xcopy /s /l SubFolder* SubFolder_2
6. No mostrar ningún mensaje en pantalla durante la copia
Indica al sistema que no muestre los mensajes de xcopy en la pantalla de avisos. Puede ser útil, por ejemplo, en los scripts por lotes. El resultado es que el terminal sólo muestra el número total de archivos copiados.
xcopy /s /q SubFolder* SubFolder_2
7. Copiar sólo los archivos que ya estén en las carpetas de destino
Para copiar sólo los archivos que existen tanto en el origen como en el destino, utilice la opción xcopy /u. Esta es una opción útil para actualizar una carpeta de destino, por ejemplo. Y alinear todas las últimas versiones en el destino con una determinada carpeta de origen.
xcopy /s /u SubFolder* SubFolder_2
8. Compruebe los archivos copiados de forma recursiva
La opción de verificación es xcopy /v. Verifica cada archivo después de copiarlo comprobando que el origen y el destino son idénticos. Útil para datos sensibles o archivos de gran tamaño.
xcopy /s /v SubFolder* SubFolder_2
9. Añadir un control antes de copiar recursivamente con cmd
Esta opción añade un paso de control manual al proceso de copia recursiva. Esto es interesante para un comando integrado con otros pasos de control. Por lo tanto, este script muestra este mensaje en la pantalla de MS-DOS antes de empezar a copiar los archivos:
Presione cualquier tecla para empezar a copiar archivos.
xcopy /s /w SubFolder* SubFolder_2
En este artículo sobre xcopy, hemos visto algunas de las opciones disponibles en este poderoso comando recursivo. Aquí tienes un tutorial de informática para aprender a copiar archivos de forma recursiva con comandos PowerShell.