Introducción a la lista de archivos utilizando la herramienta de línea de comandos PowerShell.
Es posible listar archivos y carpetas contenidos en un directorio en PowerShell. PowerShell es una potente herramienta utilizada para ejecutar comandos y scripts en entornos Windows. Mientras que copiar archivos es una tarea esencial, listar archivos, carpetas y subcarpetas es igualmente importante y se puede hacer usando el comando Get-ChildItem de PowerShell. Este tutorial proporciona una guía completa para listar archivos en PowerShell.
Table of Contents
1. Listar archivos y carpetas usando PowerShell incluyendo subcarpetas
Windows PowerShell proporciona el comando Get-ChildItem, que te permite listar archivos y directorios dentro de una ruta especificada. Se puede combinar con otras opciones y parámetros para tareas de listado más complejas.
1.1 Listado básico de archivos en una carpeta
Para listar todos los archivos y directorios en una carpeta específica:
Get-ChildItem C:\WORK\Folder
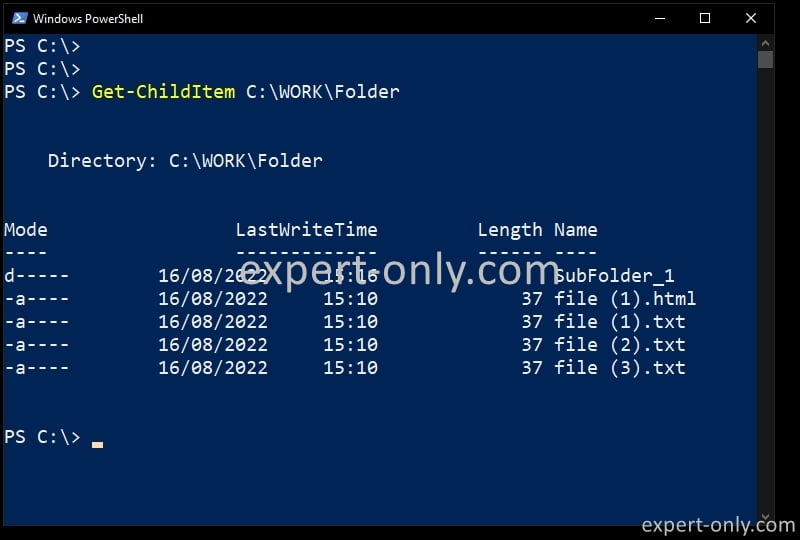
1.2 Listar archivos y filtrar por nombre de extensión
Por ejemplo, para listar solo los archivos de texto identificados con la extensión .txt, utiliza el comodín y el txt en el filtro, como en el ejemplo a continuación:
Get-ChildItem C:\WORK\Folder -Filter "*.txt"
1.3 Excluir elementos específicos por extensión
Para excluir algunos archivos, utiliza el mismo principio, como en la sección anterior, pero esta vez con la palabra clave Exclude, como los documentos de Word .docx Word documents como a continuación:
Get-ChildItem C:\WORK\Folder -Exclude "*.docx"
Explora más sobre cómo gestionar archivos utilizando PowerShell con este tutorial sobre cómo copiar archivos y carpetas de Windows de forma recursiva.
2. Listar archivos y carpetas con atributos
PowerShell es un lenguaje de scripting y shell potente utilizado por los administradores para automatizar tareas en Windows. Trabajar con atributos de archivos en PowerShell te permite gestionar propiedades de archivos como tamaño, tipo, fecha de creación y permisos de manera programática. Aquí te mostramos cómo puedes hacerlo:
2.1 Mostrar el tamaño del archivo con PowerShell
Puedes recuperar el tamaño del archivo utilizando el cmdlet Get-Item. Aquí tienes un ejemplo para comprobar el tamaño del archivo en el disco.
$file = Get-Item "C:\WORK\Folder\file.txt" $file.Length
Esto devolverá el tamaño del archivo en bytes. Aprende más sobre cómo trabajar con tamaños de archivos en PowerShell.
2.2 Obtener la extensión del archivo
Puedes identificar el tipo de archivo comprobando su extensión. El siguiente script, por ejemplo, devolverá la extensión, en este caso es .jpg.
$file = Get-Item "C:\WORK\Folder\image.jpg" $file.Extension
2.3 Obtener la fecha de creación de un archivo en PowerShell
Puedes recuperar la fecha de creación de un archivo utilizando el siguiente código:
$file = Get-Item "C:\WORK\Folder\file.txt" $file.CreationTime
Esto devolverá la fecha y hora de creación. Descubre más métodos para encontrar la fecha de creación de archivos en PowerShell.
2.4 Trabajar con permisos de archivos y carpetas
Puedes gestionar los permisos de los archivos utilizando los cmdlets Get-Acl y Set-Acl. Aquí tienes un ejemplo de cómo recuperar los permisos:
$acl = Get-Acl "C:\path\to\file.txt" $acl.Access
3. Combinar Get-ChildItem con otros comandos PowerShell
Combina Get-ChildItem con otros cmdlets para operaciones más avanzadas. Por ejemplo, lista archivos y envía la lista a través de un tubo a otro comando de PS:
Get-ChildItem C:\WORK\Folder | ForEach-Object { /* Haz algo con cada elemento */ }
Conclusión sobre cómo listar archivos y carpetas en PowerShell
Listar archivos usando PowerShell proporciona una forma poderosa para gestionar y manipular estructuras de archivos dentro de Windows. El comando Get-ChildItem ofrece varias opciones para filtrar, excluir y trabajar con diferentes atributos, lo que proporciona flexibilidad para diferentes tareas.





Be the first to comment