Comment créer un graphique tachymètre avec Excel ?
Les graphiques, comme le tachymètre ou jauge, sont un point fort d’Excel, ils permettent de jauger et donc d’analyser la performance de manière graphique. Voici un tutoriel Excel pour créer un graphique tachymètre simple. Pour commencer, créer un graphique en anneau seulement.
Créer un graphique tachymètre avec Excel
Pour un graphique tachymètre avec huit zones, le graphique en anneau d’Excel doit en contenir neuf dont une égale à la somme des huit autres.
1. Créer les zones du graphique tachymètre
Dans ce tutoriel, les zones sont au nombre de 4, soit 3 plus 1 zone équivalente aux 3 premières zones utiles. Ces zones sont simplement créées par une suite de nombre, avec encore une fois le dernier égal au trois premiers.
- 33
- 33
- 33
- 99
Pour cela, Créer une liste ou un tableau avec les 4 valeurs ci-dessus, et suivre simplement les quatre étapes suivantes.
- Sélectionner les 4 quatre valeurs équivalentes aux zones de l’anneau.
- Sélectionner le menu Insertion.
- Choisir l’icône avec les graphiques ronds de type camembert.
- Choisir enfin graphique en Anneau ou Doughnut sur Excel en Anglais.
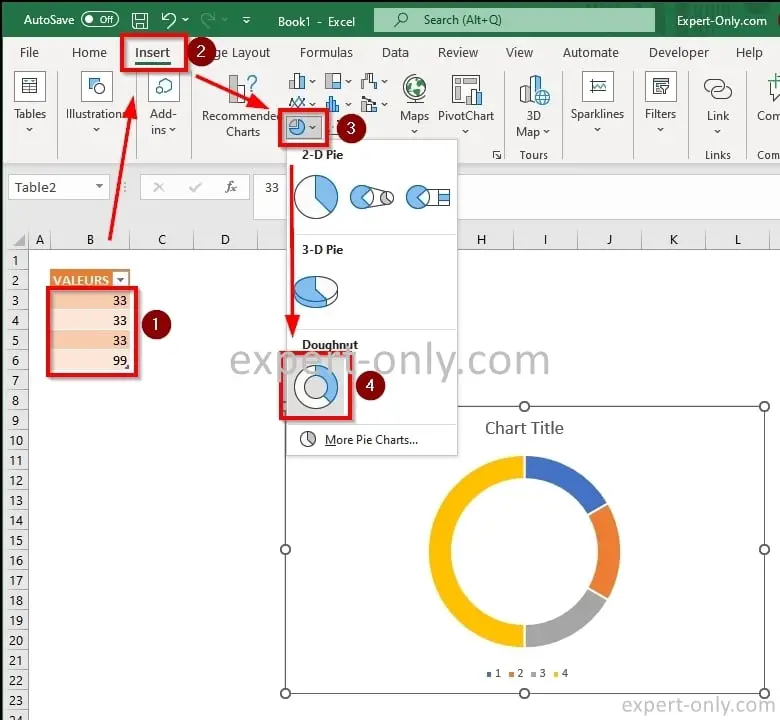
2. Masquer la partie gauche du graphique
Ensuite, toujours dans le menu Insertion, cliquer sur le bouton Format Data Point après avoir sélectionné le graphique Excel. Depuis l’onglet Fill, sélectionner No Fill pour rendre invisible la zone la plus importante du graphique Excel, au-dessus à gauche.
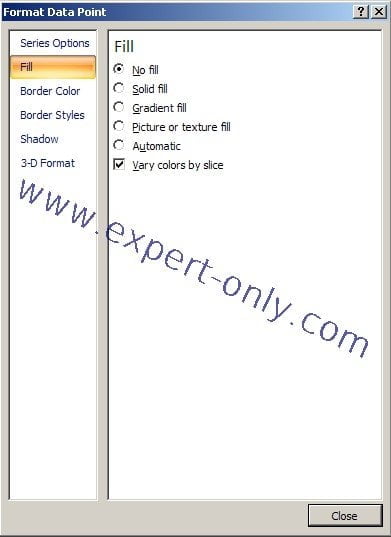
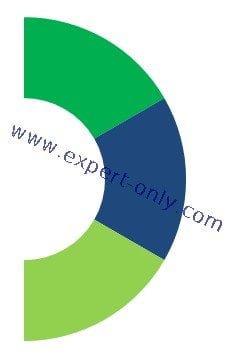
3. Faire pivoter le graphique tachymètre
Dans l’onglet Series Options, régler l’option curseur rotation pour que cette zone se retrouve en bas. Et placer la ligne pour séparer les deux parties du graphique Excel afin qu’il soit parfaitement horizontal. Soit avec un angle de 270 degrés.
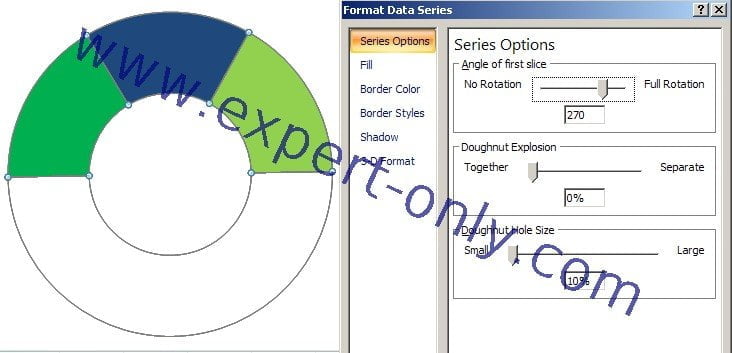
4. Ajouter l’aiguille au graphique en anneau
Créer maintenant l’aiguille du graphique tachymètre. C’est simple, Il suffit de créer un graphique Excel en camembert composé de 4 zones.
- La position de l’aiguille sur le graphique.
- L’épaisseur de l’aiguille, ici c’est 2.
- La troisième valeur est 100 moins la somme des deux premières valeurs.
- La quatrième sera égale à 100.
Pour la troisième valeur, j’ai inséré une formule Excel pour calculer automatiquement.
C’est le même procédé que pour le graphique en anneau appliqué au graphique tachymètre, mais cette fois appliqué à la jauge du graphique.
- Sélectionner les valeurs.
- Sélectionner le menu Insertion.
- Choisir l’icône avec les graphiques ronds de type camembert.
- Choisir cette fois un graphique camembert en 2D, ou 2D pie en Anglais.

5. Rendre visible uniquement l’aiguille du graphique
Cinquièmement, comme effectué plus haut pour le graphique en anneau, rendre invisible toutes les zones du graphique en camembert, sauf l’aiguille.

6. Superposer les deux graphiques
Enfin, afin de finaliser ce graphique tachymètre avec Excel, superposer les deux graphiques de cette façon. Pour déplacer l’aiguille, changer sa valeur depuis le tableau source.
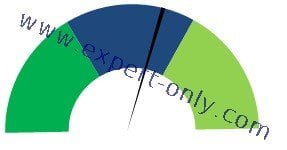
Pour aller plus loin voici la liste des graphique possibles avec Excel. Voici une autre astuce Excel très utile même si elle est simple, comment ouvrir deux instances d’Excel sur un PC.





Soyez le premier à commenter