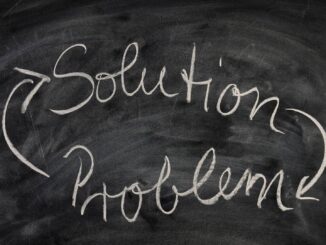Copier des fichiers Windows d’un dossier à un autre avec des scripts cmd.
Comment copier des fichiers avec cmd, soit depuis un dossier source vers un dossier cible à partir de l’invite de commandes MS-DOS. Deux options principales permettent aux utilisateurs de copier des fichiers avec des scripts. Ces options sont les commandes copy et xcopy. Bien entendu, il est toujours possible de copier des fichiers et des dossiers à l’aide de l’interface graphique de Windows. Mais il est beaucoup plus efficace et recommandé de créer des scripts pour des copies importantes et spécifiques afin d’éviter les erreurs de manipulation.
Tout d’abord, l’outil de script MS-DOS est bien plus efficace et performant que la méthode du glisser-déposer pour copier manuellement des fichiers et des dossiers. Imaginez que vous deviez copier 25’000 fichiers et que vous deviez vous assurer qu’ils ont tous été copiés sans erreur. Dans ce cas, la commande dos copy est la meilleure option.
En bref, pour copier des fichiers depuis l’invite de commande Windows 10, suivre ces 4 étapes simples.
- Ouvrir l’invite de commande Windows en recherchant cmd dans la boîte de recherche Windows.
- Naviguer jusqu’au répertoire source à l’aide de la commande cd, suivie du nom du dossier.
- Utiliser la commande copy pour dupliquer des fichiers. Par exemple, pour copier un fichier nommé « fichier.txt » de « C:\Dossier » à « C:\Dossier2 » et le renommer « nouveaufichier.txt », saisir : copy C:\Dossier\fichier.txt C:\Dossier2\nouveaufichier.txt
- Exécuter la commande en appuyant sur Entrée.
Table of Contents
1. Copier un fichier avec cmd avec le même nom et extension
Dans le premier cas, il s’agit de copier un fichier d’un dossier vers un autre en conservant le même nom et la même extension. Il est également possible de ne fournir que le dossier cible, le nom du fichier sera alors conservé par défaut. Si vous exécutez deux fois le même script, le système affiche ce message pour permettre l’écrasement des fichiers déjà présents dans le dossier cible.
Remplacer C:\Folder2\file.txt ? (Oui/Non/Tout)
L’option Tout écrasera tous les fichiers lors de la copie de plusieurs fichiers en même temps.
copy C:\Folder\file.txt C:\Folder2\file.txt
2. Script MS-DOS pour copier un fichier et changer son nom
En outre, vous pouvez modifier le nom du fichier cible en spécifiant simplement un nom de fichier différent dans le deuxième argument. Dans ce cas, le fichier source appelé file.txt est copié dans un autre dossier et renommé newfile.txt.
copy C:\Folder\file.txt C:\Folder2\newfile.txt
La commande de copie permet également de lister les fichiers de manière récursive, d’accéder aux dossiers et sous-dossiers de manière plus efficace et de disposer de la liste complète des éléments.
3. Copier des fichiers avec cmd et filtrer sur le nom ou l’extension
Pour détecter et copier plusieurs fichiers présentant un motif spécifique, utilisez le symbole du caractère générique dans l’invite de commande. Il permet de filtrer les fichiers sources en utilisant le nom de fichier ou l’extension.
Voici comment copier tous les fichiers présentant un motif spécifique, c’est-à-dire une extension spécifique ou un nom de fichier spécifique précédé du séparateur, qui est le point. La première option copie tous les fichiers avec l’extension .txt et la seconde copie uniquement tous les fichiers texte commençant par le préfixe du fichier.
copy C:\Folder*.txt C:\Folder2\ copy C:\Folder\file*.txt C:\Folder2\
4. Options ligne de commande pour gérer écrasement et intégrité
De plus, la commande dos copy offre de nombreuses autres options, cette liste d’options n’est pas exhaustive. Comme ces 3 options utiles :
- La commande copy /v pour vérifier que les nouveaux fichiers sont copiés sans erreur.
- Ou copy /y pour désactiver le message d’avertissement et écraser les fichiers cibles.
- Et la copy /-y pour activer explicitement le message d’avertissement et choisir avant d’écraser les fichiers.
5. Copier des fichiers Windows avec cmd et vérifier leur intégrité
Pour vérifier l’intégrité des nouveaux fichiers après la copie, utilisez l’option /v copy. Le système MS DOS vérifiera alors que la version copiée ne présente aucun problème de corruption. Cette option est utile pour les données sensibles ou pour tout fichier dont vous devez vous assurer qu’il ne présente pas d’erreur à la lecture.
Par exemple, une présentation PowerPoint professionnelle. L’option de vérification n’affiche un message qu’en cas d’erreur survenue lors de la vérification octet par octet. Dans le cas contraire, aucun message d’avertissement ou d’information spécifique n’est affiché dans l’invite.
copy /v C:\Folder\file.txt C:\Folder2\file.txt
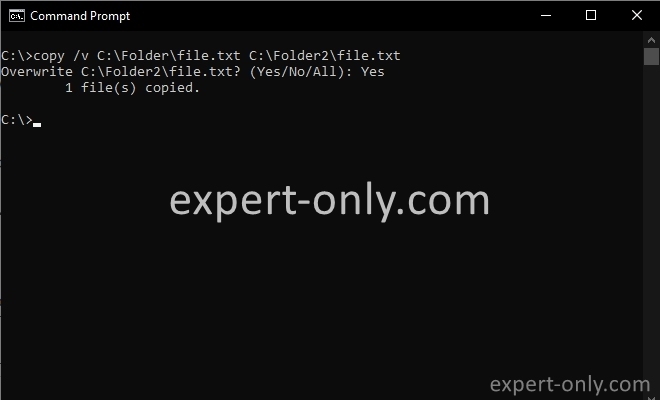
6. Copier avec cmd et écraser la cible sans avertissement
Afin de ne pas afficher l’invite dans le cas où un fichier existe déjà, utilisez l’option /y copy. Le système écrase alors les fichiers cibles sans affichage d’un message explicite. Cela signifie que dans le cas d’une copie importante de milliers de fichiers, aucun avertissement ne sera affiché, et tous les fichiers cibles sont écrasés.
A utiliser avec précaution pour manipuler différentes versions d’un même fichier et éviter de le perdre.
copy /y C:\Folder\file.txt C:\Folder2\file.txt
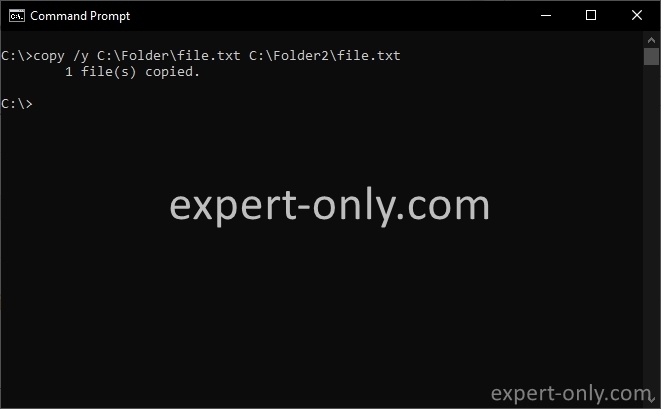
7. Afficher un message cmd avant d’écraser le fichier cible
Enfin, pour activer explicitement l’invite pendant la copie du fichier, utilisez la même option mais dans le sens inverse. En effet, le signe moins signifie désactiver l’option : copy /-y. Utiliser cette option pour éviter d’écraser et potentiellement de perdre des fichiers importants qui n’ont pas de sauvegardes. Cela permet de valider chaque fichier écrasé lors de la copie avec l’option Oui affichée dans l’invite.
copy /-y C:\Folder\file.txt C:\Folder2\file.txt
La copie de fichiers en ligne de commande est un outil sûr
En conclusion, ce tutoriel MS-DOS explique pas à pas comment copier des fichiers Windows avec l’invite de commande cmd. Et aussi, comment utiliser des filtres pour filtrer le nom de fichier ou l’extension et gérer les avertissements pour ne pas écraser les fichiers. Il est donc utile d’apprendre les syntaxes simples pour automatiser les copies et éviter les erreurs manuelles.
Tutoriels pour gérer les fichiers avec MS-DOS ou PowerShell
- Comment copier de manière résursive es fichiers Windows en cmd ?
- Tutoriel pour copier des fichiers et des dossiers en PowerShell
- Copier des fichiers et dossiers de manière récursive en PowerShell.
- Supprimer des fichiers Windows de manière récursive en cmd