Astuce pour masquer la météo, les actualités et les centres d’intérêt dans la barre des tâches Windows 10.
Comment masquer la météo et les centres d’intérêts nouvellement ajoutés dans la barre de Windows 10 ? En effet, depuis une récente mise à jour Windows 10, un nouveau widget nommé actualités et centres d’intérêt apparait dans la barre des tâches. C’est le cas par exemple avec l’édition Windows 10 Pro et la version 21H2. Cette nouvelle fonctionnalité affiche par défaut la météo du lieu actuel, les éventuels travaux sur les routes de la région. Et aussi les actualités sportives, politiques et financières par exemple.
Ce widget peut servir pour accéder rapidement aux dernières informations et actualités. Toutefois, après la mise à jour Windows 10, il est activé par défaut sans validation de l’utilisateur, et il peut être gênant, surtout avec une barre des tâches bien remplie.
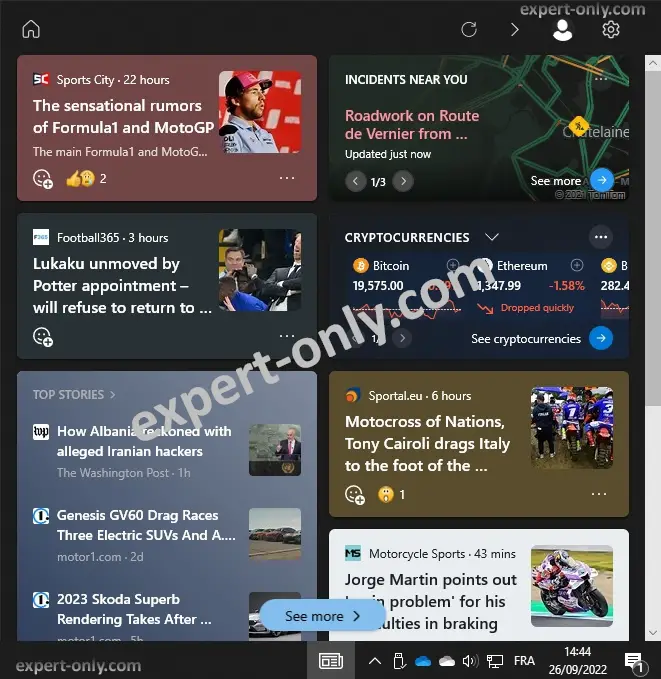
Désactiver le widget depuis la barre des tâches Windows 10
C’est une configuration assez simple, il suffit de changer l’option affichage du nouveau widget. Cette option se change directement depuis le menu contextuel de la barre des tâches Windows 10. Pour cela suivre ces trois étapes:
- Faire un clic-droit dans la barre des tâches
- Sélectionner Actualités et centres d’intérêt
- Choisir l’option Désactiver
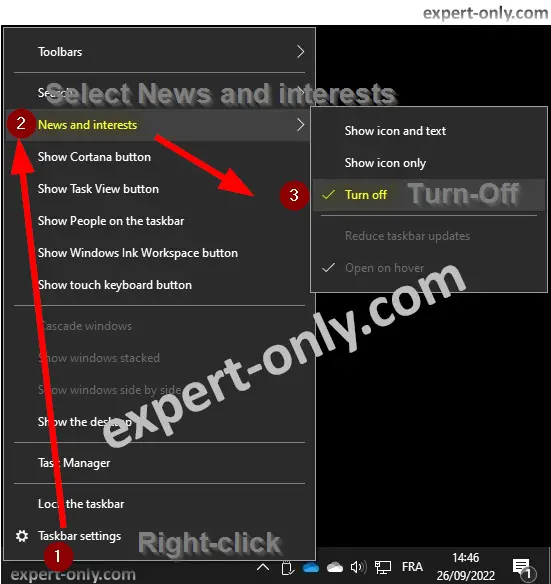
Windows 10 est un système d’exploitation très répandu, même si les mises à jour vers Windows 11 ont bien progressées. Toutefois, Windows 10 reste stable et fonctionnel. En tout cas avec la version Windows 10 Pro. Je ne recommande donc pas pour l’instant d’effectuer la mise à jour, car elle n’apporte pas de fonctionnalités particulièrement innovantes.
Tutoriel vidéo pour retirer les widgets de Windows
Le tutoriel Windows est disponible en vidéo (sur une version en Anglais de Windows 10). Il explique les trois étapes à effectuer depuis la barre des tâches pour désactiver le widget Actualités et centres d’intérêt.
Conclusion sur la gestion des widgets sous Windows
Connaître quelques astuces Windows pour mieux gérer et paramétrer son poste de travail peut vraiment être utile. En effet, les options par défaut ne sont pas toujours optimisées pour tout le monde. Par exemple, par défaut les extension des fichiers sont masquées, et en tant qu’utilisateur ou informaticien il est très pratique des les voir.
Pour continuer sur les tutoriels Microsoft, voici comment afficher l’adresse IP de son PC en ligne de commande depuis Windows 10.




Soyez le premier à commenter