Video and blog post tutorial to remove the weather, news and interests widget from the Windows 10 taskbar.
Video tutorial to disable or enable the widgets
The Windows tutorial is available in video, recorded on an English version of Windows 10. And it explains the three steps to perform to disable the News and interests widget, including the weather. Starting from the Windows taskbar.
Video tutorial to remove the weather widget from the Windows 10 taskbar in 3 very simple steps. Since a recent Windows 10 update, like the Windows 10 Pro 21H2 version, a newly installed widget with the weather and other information’s called News and interests appears in the taskbar. This new feature displays by default the weather forecast of the current location, any roadworks in the area, and also sports, political and financial news for example.
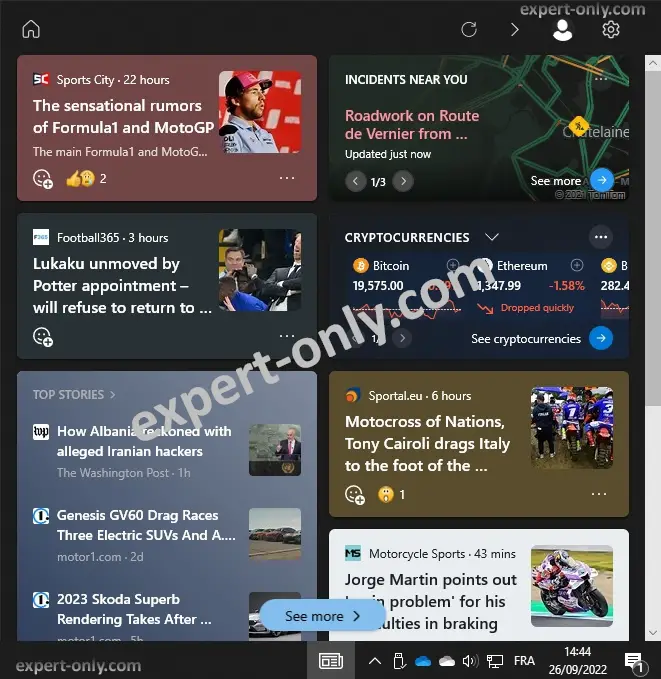
Remove the weather widget from Windows 10 taskbar
It’s simple, to hide the weather widget from the Windows 10 taskbar, change the display option of the new widget directly from the contextual menu. To do this follow these 3 steps from the screenshot.
- Right-click in the taskbar
- Select News and interests
- Choose the Turn Off option, and it’s done.
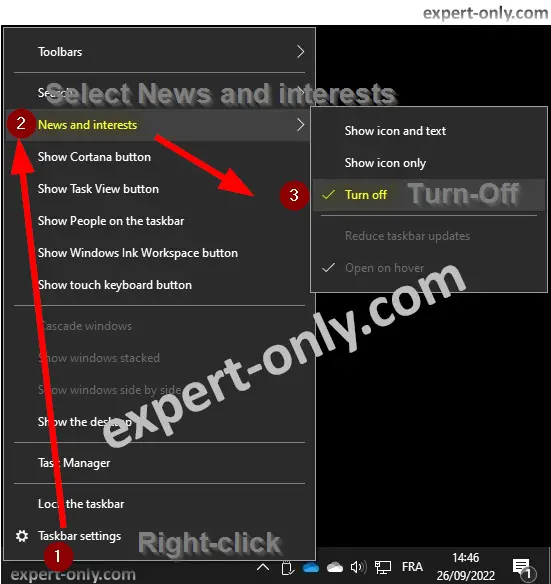
Windows 10 is a very popular operating system, even if the updates to Windows 11 have progressed well. However, Windows 10 remains stable and functional. At least with the Windows 10 Pro version. So, I don’t recommend upgrading at the moment, as it doesn’t bring any particularly innovative features.
Add the weather widget to the Windows 10 taskbar
To add the weather to the taskbar, repeat the 3 steps, but this time select the other option.
- Right-click in the Windows 10 taskbar
- Select News and interests
- Untick the Turn Off option.
To continue the Microsoft tutorials, the blog also covers SQL and Scripting topics. Here is how to display the IP address of a Windows 10 PC with a command line.




Be the first to comment