Comment afficher et renouveler mon adresse IP sous Windows en ligne de commande cmd?
Tutoriel pour trouver et renouveler mon adresse IP avec Windows depuis l’invite de commande cmd, utiliser ipconfig et ses différentes options. Pour accéder aux informations sur l’internet, un PC Windows a besoin d’une adresse unique qui peut être utilisée pour trouver le contenu souhaité.
Cette adresse est appelée adresse de protocole Internet, c’est-à-dire adresse IP. Pour trouver une adresse IP sur les PC Windows 10 ou Windows 11, il existe principalement deux méthodes. La première avec l’invite de commande MS-DOS et la seconde avec l’interface graphique à partir des paramètres Windows.
Qu’est ce qu’une adresse IP ?
Tout d’abord, une adresse IP est une chaîne de chiffres unique qui identifie un réseau informatique, un appareil ou une autre ressource connectée à l’internet. Lorsque vous entrez un nom de domaine ou l’URL d’un site web dans votre navigateur, celui-ci recherche automatiquement l’adresse IP de ce domaine et l’affiche pour vous.
En effet, un PC Windows utilise les adresses IP pour acheminer les paquets de données sur les réseaux. Elles peuvent être utilisées pour identifier l’emplacement d’un utilisateur sur l’internet. Elles constituent donc un élément important de l’infrastructure et de la sécurité de l’internet.
Pour afficher l’adresse IP d’un PC sous Windows avec MS-DOS, il suffit de lancer la commande ipconfig. Cette méthode fonctionne également sous Windows 7, Windows 8 et Windows 11.
Table des matières
1. Trouver les adresses IP des cartes actives avec Windows cmd
Pour obtenir les adresses de toutes les cartes actives sur un ordinateur, suivez simplement les 3 étapes ci-dessous :
- A côté du bouton démarrer, appuyer sur le bouton Recherche (ou utiliser le raccourci Windows + R)
- Taper cmd ou invite de commandes, puis taper Entrée.
- Dans la fenêtre noire de l’invite de commande, taper la commande ipconfig et Entrée.
Cette commande affiche l’état de toutes les cartes actives sur le PC.
Par exemple, si la carte réseau Wi-Fi est désactivée, elle n’apparaîtra pas dans la liste.
ipconfig
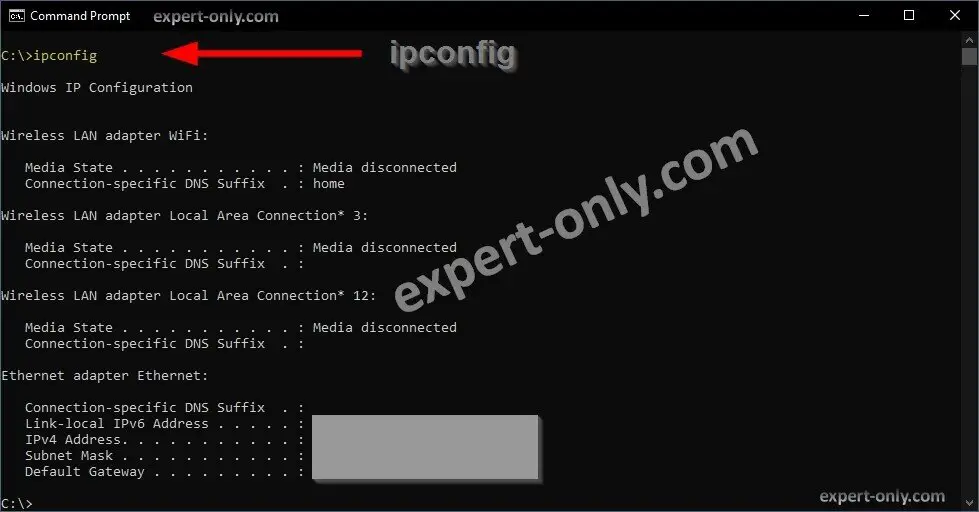
Adresse IP version 4 (v4)
Une adresse IP v4 utilise le format suivant, soit 4 chiffres séparés par des points, voici un exemple d’adresse locale:
192.168.0.1
Adresse IP version 6 (v6)
Une adresse IP V6 a un format différent : il s’agit de 8 groupes de chiffres en hexadécimal, séparés par des deux points :
2002:0db9:0000:84a4:0000:0000:ab1d:7001
Adresse IP V6 abrégée
Dans cet exemple, il est également possible d’abréger l’adresse IP V6 comme suit :
2002:db9:0:84a4:0:0:ab1d:7001
Les commande MS-DOS sont aussi très puissantes pour copier des fichiers de manière récursive.
2. Afficher les adresses IP et les options des cartes réseaux
Ensuite, pour trouver l’adresse IP, toujours avec Windows cmd mais aussi d’autres paramètres des cartes réseaux du PC (wifi, Bluetooth, et Ethernet), utiliser l’option /all. Les paramètres supplémentaires affichés sont par exemple :
- Le DHCP est-il actif?
- L’adresse physique de la carte ou adresse MAC.
- La description.
- L’activation de l’autoconfiguration, versus la configuration manuelle des adresses.
ipconfig /all
3. Renouveler les adresses IP du PC
Avec un PC sous Windows, pour renouveler les adresses IP des cartes connectées, utiliser la commande ipconfig et ajouter l’option renew. Cette option renouvelle uniquement les cartes déjà connectées, car c’est le protocole DHCP qui donne une nouvelle adresse IP.
ipconfig /renew
4. Vider le cache DNS de Windows 10
Il arrive que vous ayez des problèmes de connexion à l’internet et que les configurations du réseau changent. Dans certains cas, les spécialistes de l’informatique et des réseaux recommandent de vider le cache du serveur DNS (Domain Name System) pour le rafraîchir.
Pour vider le cache DNS de votre PC, exécuter la commande DOS suivante.
ipconfig /flushdns
Le système de noms de domaine ou DNS est un service qui traduit les noms de domaine lisibles par l’homme en adresses IP. Cela permet aux utilisateurs de se connecter à des sites web en tapant l’URL de leurs sites préférés plutôt que leur adresse IP, beaucoup moins faciles à mémoriser. Comme par exemple:
www.google.fr au lieu 142.250.186.35
Le système de noms de domaine (DNS) traduit donc les noms de domaine lisibles par l’homme en adresses IP correspondantes à trouver sur le réseau. Ce processus de conversion a lieu chaque fois qu’une personne visite un site web.
Les serveurs DNS constituent donc l’épine dorsale de l’internet. Sans eux, nous n’aurions aucun moyen d’accéder facilement aux sites web. Les serveurs DNS ont autorité sur les sites web et les services web.
Ce sont eux qui contrôlent les noms de domaine et les serveurs racine. La hiérarchie du système internet est une pyramide au sommet de laquelle se trouvent les serveurs racine DNS.
Par exemple:
- com (géré par les serveurs racines)
- est au dessus de google.com
- qui est au dessus de www.google.com
Obtenir l’adresse IP en cmd aide au dépannage
En conclusion, savoir comment trouver et renouveler mon adresse IP avec Windows cmd est une connaissance utile. L’adresse réseau est un élément important pour déboguer ou configurer une connexion internet.
Voici d’autres tutoriels Windows pour copier des fichiers en récursif avec PowerShell.






Soyez le premier à commenter