Comment exporter une table SQL Server vers Excel avec l’assistant Import et Export SSMS ?
Avec l’assistant Import / Export de données SQL Server disponible avec SSMS, il est possible d’exporter des données SQL Server de manière simple. Nous allons voir ensemble comment exporter les données depuis une table SQL Server, ici la table Clients, vers un fichier Excel, sans écrire de code SQL.
Table of Contents
1. Tutoriel pour exporter une table SQL Server dans un fichier Excel avec SSMS
Voici un tutoriel SQL Server qui explique pas à pas comment exporter les données d’une table SQL Server vers un fichier Excel.
1.1 Lancer l’assistant Import et Export SQL Server depuis SSMS
Premièrement, dans SQL Server Management Studio, faire un clic-droit sur la base de données dans laquelle se trouve le contenu à exporter, puis cliquer sur Task, et ensuite sur Export Data.
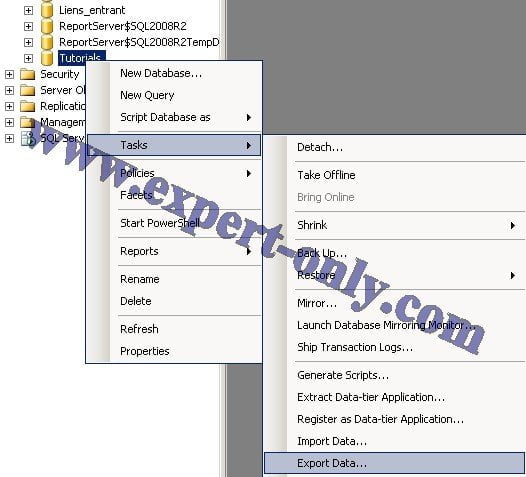
Ensuite, sous SQL Server Import and Export Wizard, sélectionner d’abord la base de données à utiliser pour l’export des données vers le fichier Excel puis cliquer sur Next. En Anglais, la fenêtre s’appelle SQL Server Import and Export Wizard.
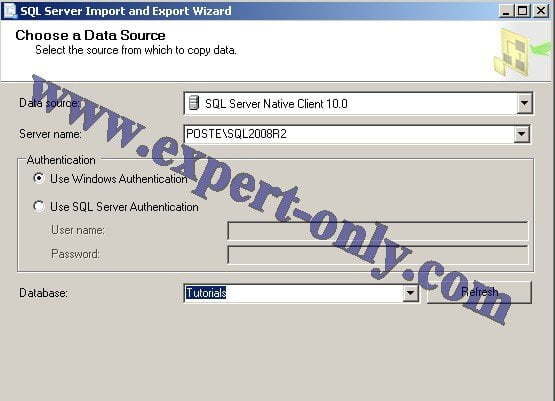
1.2 Choisir le type de fichier Microsoft Excel et le chemin de sauvegarde
Choisir le type et donc le format de destination de l’export, un choix entre une multitude de destinations est disponible (connexions directes aux bases cibles, fichiers Access, fichiers plats, etc.), dans ce cas c’est dans un fichier Excel, choisir donc le type d’export Microsoft Excel.
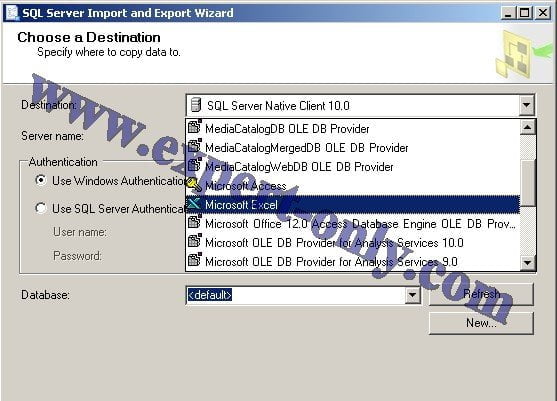
Indiquer l’emplacement du fichier sur le poste de travail, pour cela cliquer sur Browse et sélectionner le dossier et le nom du fichier Excel exporter les données contenues dans la table des Clients.
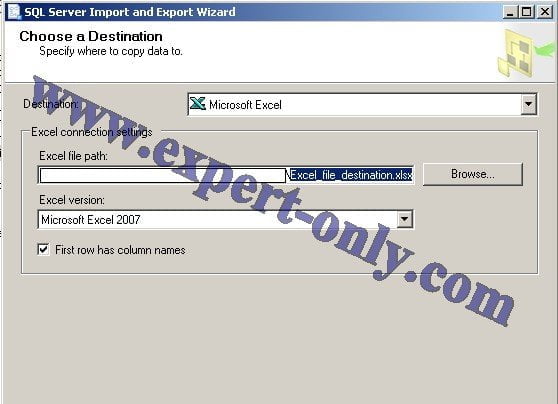
1.3 Depuis l’assistant SSMS choisir le type de copie et l’onglet de destination
Choisir ensuite comment exporter les données. Il faut donc choisir entre cocher des tables ou utiliser une requête SQL. Dans ce cas, nous allons choisir les tables à sélectionner.
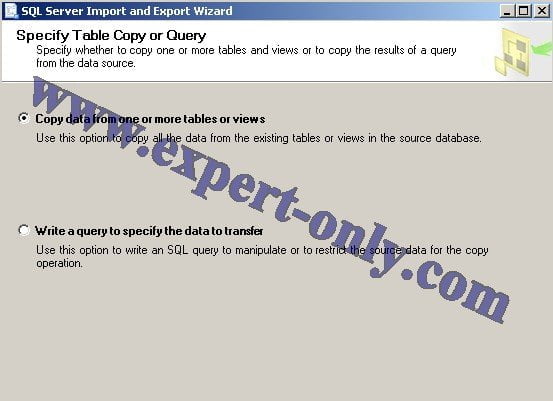
Ensuite, cocher les tables à exporter et choisir dans quel onglet Excel les exporter. Dans ce cas c’est un nouvel onglet, le nom de l’onglet Excel est proposé automatiquement. L’onglet sera créé par le package d’export.
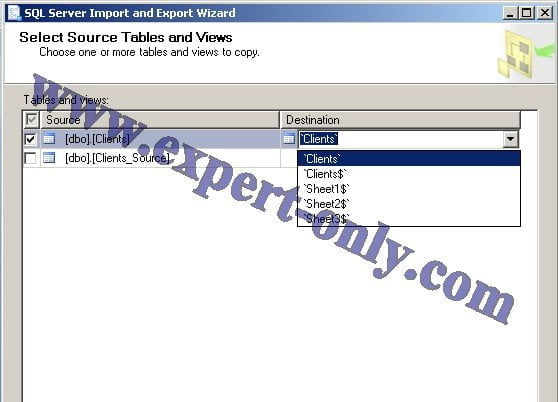
2. Configurer le mapping et exécuter l’export de la table SQL
Les colonnes d’Excel sont par défaut de type VarChar. Or, certaines colonnes de la table ne le sont pas, il suffit d’ignorer cette différence de format. Dans la colonne on Error choisir donc Ignore.
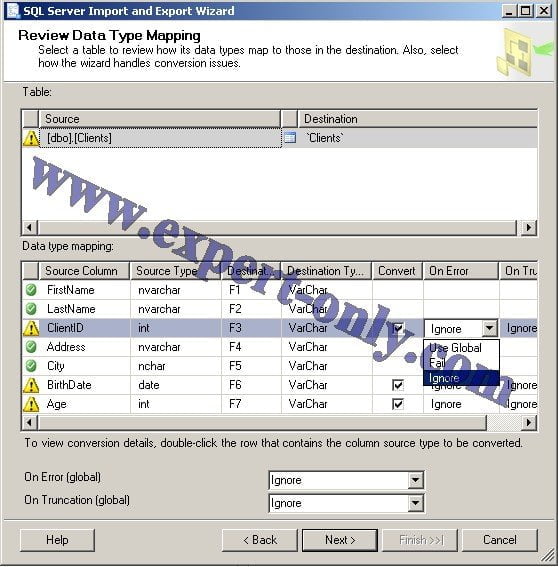
Il est possible de sauvegarder le package (SSIS), dans cet exemple, ne pas sauvegarder, cocher ainsi la case Run immediately pour procéder directement à l’export des données. L’option Sauvegarder le package SSIS permet de rendre le package disponible et de le réutiliser ultérieurement.
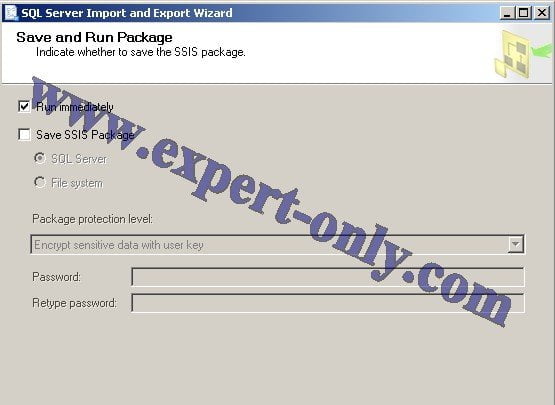
Un récapitulatif des paramétrages effectués s’affiche dans la fenêtre SSMS. Vérifier afin de corriger les erreurs éventuelles. Puis cliquer sur le bouton Finish afin de lancer l’export.
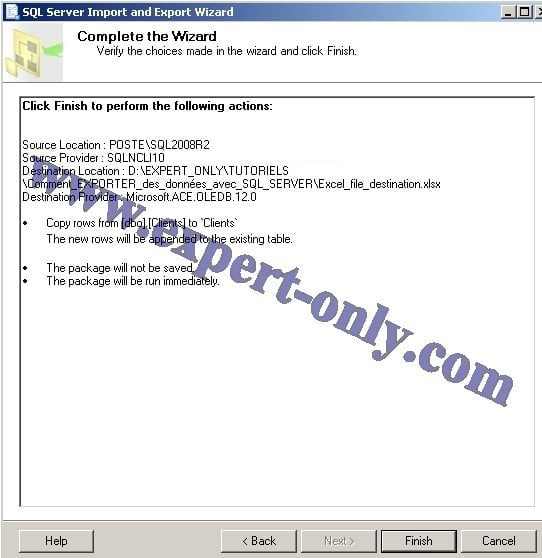
3. Vérifier les résultats et le contenu du fichier Excel
Un écran s’affiche avec le détail de toutes les étapes du transfert des données. Signalant également la réussite de l’export étape par étape, dans ce cas, toutes les étapes se sont passées sans problème.
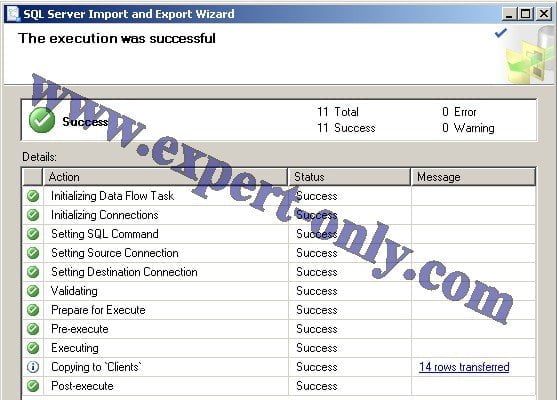
Voilà, la table SQL est bien exportée. Pour vérifier, ouvrir le fichier Excel et vérifier que le contenu est identique. Si l’écran d’exécution remonte un warning ou une erreur alors un mapping s’est mal passé. Techniquement, c’est un package SSIS qui est généré par SSMS et exécuté. Voici la liste complète des tutoriels SSIS. Finalement, cette méthode simple permet d’exporter une table SQL Server vers Excel avec SSMS, de manière efficace et sans aucune ligne de code.
Il est aussi possible de développer un package SSIS pour exporter les données depuis SQL Server vers Excel.


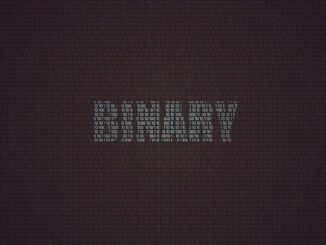
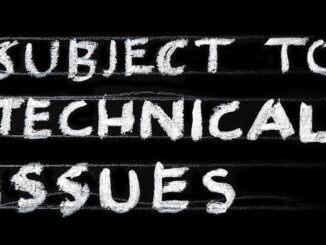
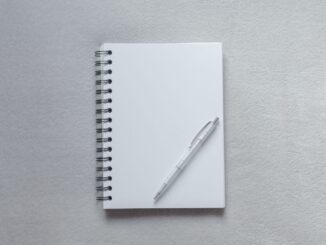

Soyez le premier à commenter