Guide pas à pas pour mettre à jour un PC sous Windows 10.
Comment maintenir le système d’exploitation d’un PC sous Windows 10 et pourquoi installer les mises à jours critiques et facultatives ? Windows 10 est le système d’exploitation de Microsoft, la dernière version à la date de ce tutoriel est la version 11. Toutefois Windows 10 est stable et éprouvé, je ne recommande donc pas de migrer vers Windows 11 pour le moment. Même si certaines fonctionnalités de recherche, d’organisation des bureaux et de sécurité ont été améliorées.
Table of Contents
Pourquoi installer les mises à jour Windows régulièrement ?
Il est primordial de conserver son système d’exploitation à jour, surtout avec une connectivité quasi permanente. En effet, tous nos appareils mobiles sont connectés. Que ce soit le mobile, la tablette, le pc portable ou encore les pc fixes de gamers. Ils sont souvent connectés au même réseau wifi dans un foyer ou dans une entreprise.
En effet, depuis l’avènement d’Internet et la démocratisation des activités en lignes, presque tous les services courants sont faits en ligne. Par exemple, déclarer ses impôts, consulter son compte en banque, vérifier son dossier de sécurité sociale depuis son compte AMELI, ou encore ouvrir un compte à la CAF. Nous sommes donc de plus en plus connectés, et les menaces sont donc plus fréquentes. Un système à jour participe à la sécurité des données et des systèmes.
Mettre à jour Windows 10 depuis les Paramètres
La façon la plus simple pour mettre à jour un système d’exploitation est d’utiliser le menu dédié directement depuis les paramètres. Il est aussi possible de mettre à jour le système avec des commandes PowerShell.
1. Ouvrir les paramètres de Windows 10 et sélectionner Mise à jour et sécurité
Voici deux façons d’ouvrir les paramètres pour accéder à Windows Update depuis un PC :
- La plus rapide, avec le raccourci Windows + I
- Depuis le Menu démarrer Windows, sélectionner le menu Paramètres, comme sur la capture d’écran ci-dessous.
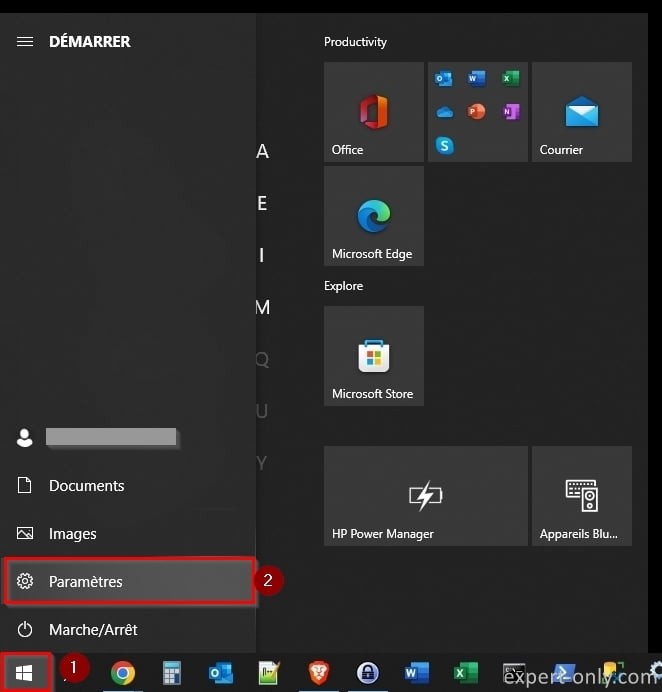
Depuis les paramètres du système, choisir le menu Mise à jour et sécurité.
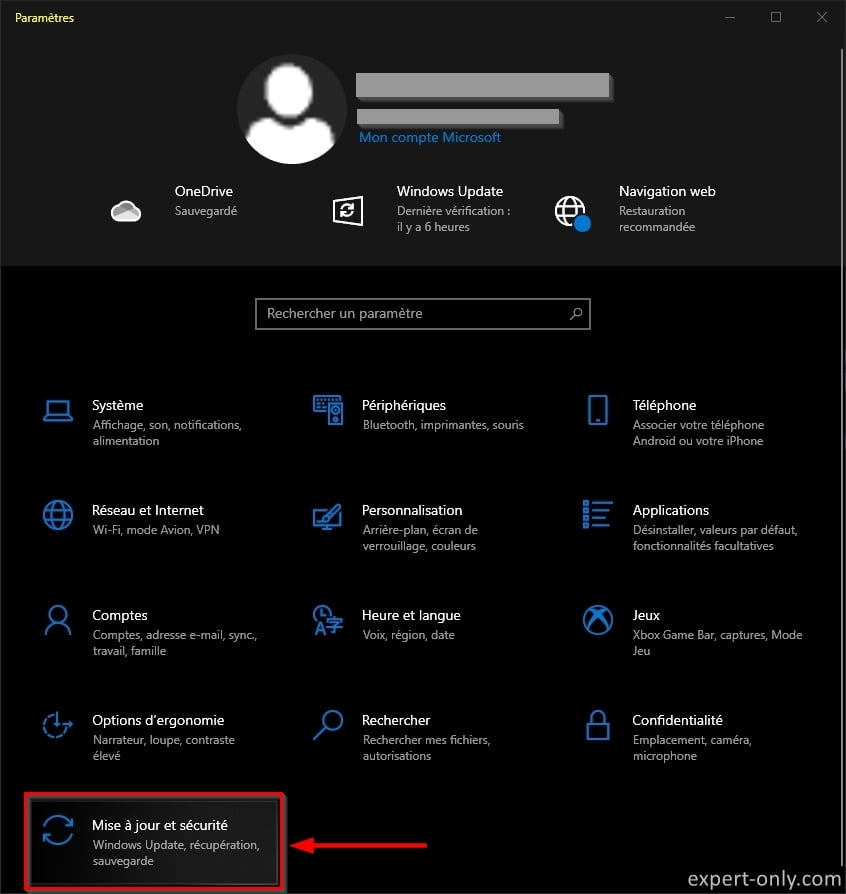
2. Sélectionner les mises à jour disponibles et facultatives
Depuis le menu Windows Update, le système indique si des mises à jour obligatoires ou recommandées sont disponibles et si d’autres mises à jour, cette fois facultatives sont aussi disponible au téléchargement. Les mises à jour obligatoires sont des mises à jour critiques de sécurité et il est nécessaire de les installer dès que possible.
Les mises à jour facultatives permettent par exemple de mettre à jour les pilotes pour maintenir et améliorer le fonctionnement matériel d’un PC. Vérifier le statut du système comme ceci :
- Contrôler si des mises à jours obligatoires sont disponibles.
- Sélectionner Afficher les mises à jours facultatives.
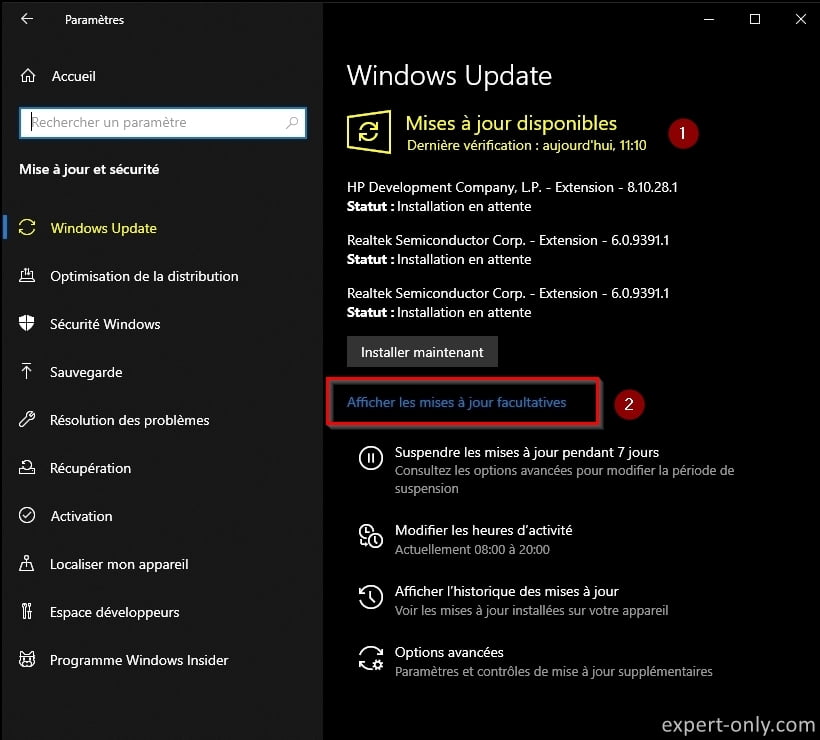
Le menu des mises à jour facultatives propose ici plusieurs téléchargements pour les pilotes du PC.
- Cliquer sur Mises à jour du pilote pour déplier la liste.
- Sélectionner les mises à jour pertinentes, dans le doute sélectionner tous les pilotes.
- Valider.
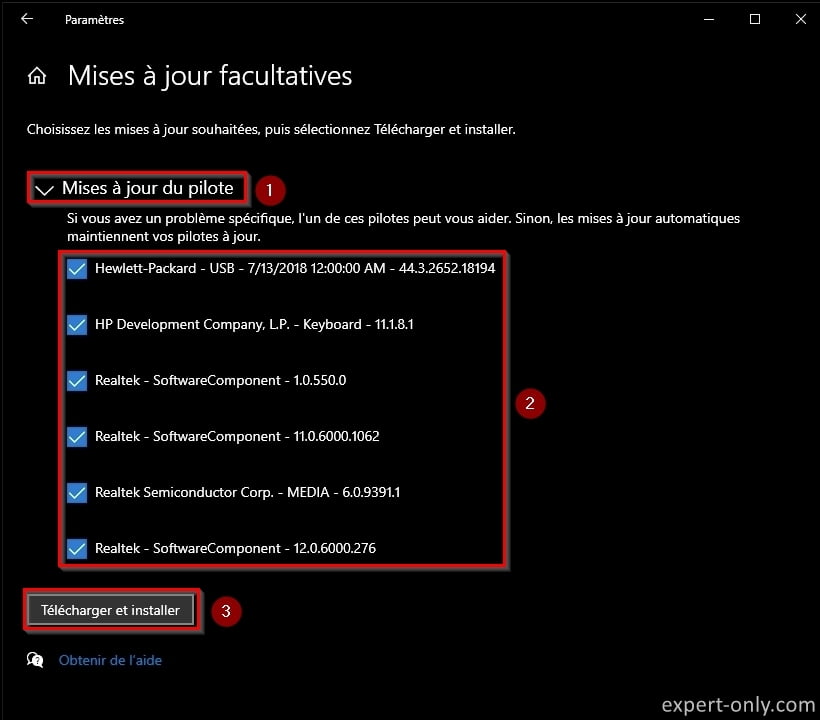
3. Attendre l’installation des mises à jour Windows et redémarrer le PC
L’installation de toutes les mises à jour commence. Le statut de chaque composant logiciel ou pilote est visible :
- Téléchargement : la mise à jour est en cours de téléchargement.
- Installation en attente : Le système doit installer une autre mise à jour avant de continuer.
- Redémarrage en attente : Windows doit redémarrer avant de continuer.
- Installation : suivi du pourcentage d’avancement signifie que la mise à jour est en cours d’installation. Certaines installations prennent n certain temps, mais si une installation reste bloquée sur le même pourcentage pendant plusieurs dizaines de minutes ou des heures alors une erreur est survenue.
Quand le bouton affiche Redémarrer, alors sauvegarder vos fichiers ouverts, fermer les applications et redémarrer le PC. Plusieurs redémarrages sont parfois nécessaires pour finaliser toutes les mises à jour, répéter donc l’opération si besoin.
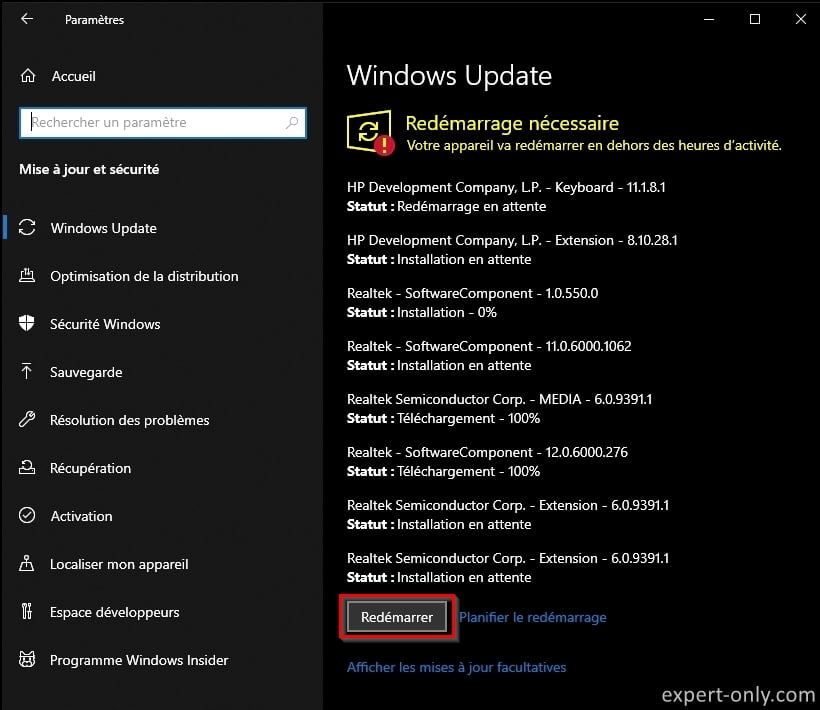
4. Répéter l’opération et vérifier le statut des mises à jour
Répéter donc plusieurs fois ces opérations jusqu’à que toutes les mises à jour sont installées sur le système. Une fois finies toutes les installations, Windows 10 affiche le message : Vous êtes à jour avec l’heure de la dernière vérification.
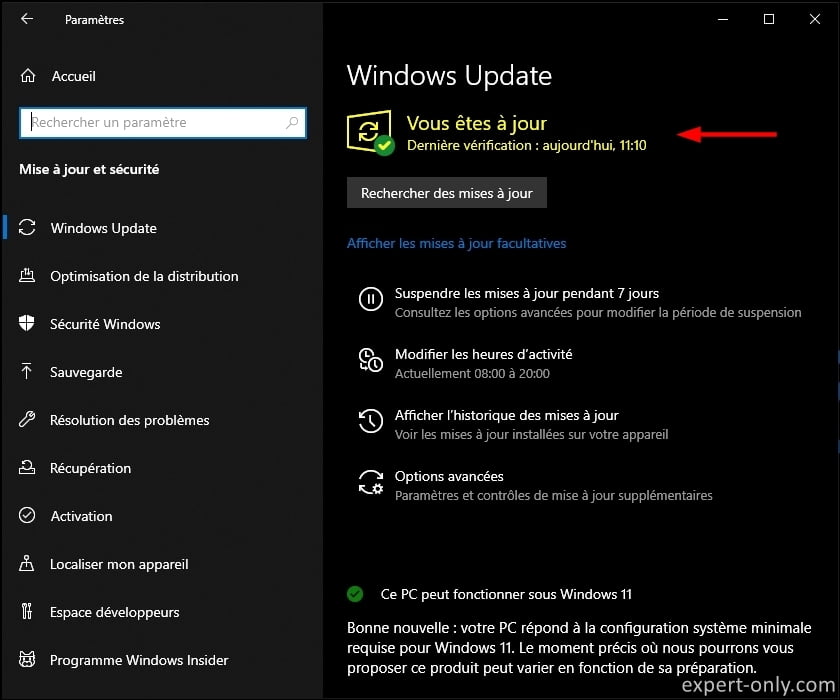



Soyez le premier à commenter