How to hide or unhide visible or hidden worksheets with Microsoft Excel?
It is possible to hide or unhide Excel sheets in a shared workbook to prevent any users changing data or settings. For example, if the Excel workbook is locked with a password, then the hidden data is protected from changes. With Microsoft Excel, how to unhide an Excel spreadsheet, i.e., make a hidden worksheet visible? There are two options, search in the Excel options at the top of the workbook or right click. Excel has been part of the Office 365 suite for some years.
Find the same Excel tutorial in video format on our channel, and you can subscribe here: Expert-Only Youtube channel.
Table of Contents
1. Show hidden Excel worksheets using the Excel right-click menu
Firstly, Excel sheets appear as tabs in Excel. It is possible to display one or more hidden Excel worksheets in the easiest and fastest way using a very simple option. Just follow these two steps:
- Right click on the name of the current Excel sheet.
- Click on Unhide and then choose the hidden worksheet to display.
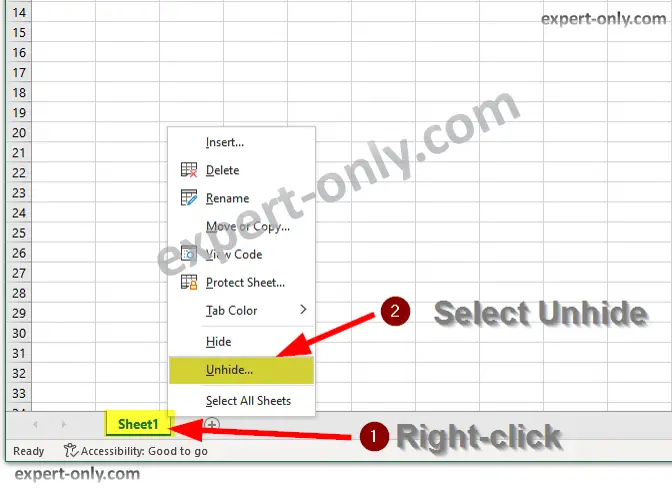
2. Unhide the hidden spreadsheet from the Excel Format menu
Secondly, this solution is not as fast as the first one because you must click several times in the top menu of Excel. To use it follow these 3 steps:
- From the Home tab, choose Format menu on the left
- Then under Visibility select Hide and Unhide
- Then click on Unhide Sheet, Choose now the sheet to be displayed in the list, only the hidden Excel worksheets appear.
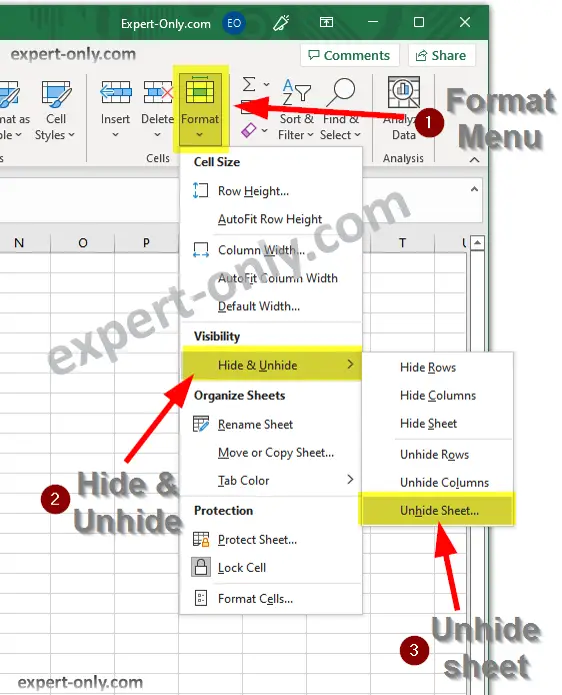
3. Unhide all hidden sheets at the same time
To unhide multiple sheets at the same time, in both cases select all the sheets using one of the 2 options:
- Select all the sheets using the mouse cursor.
- Select all the worksheets one by one and maintain the CTRL option for multiple selection.
Also, if this Excel tip is useful for you and you want to save even more time and efficiency with Excel, here is a selection of the best Excel shortcuts to manage spreadsheets.
4. Hide one Excel worksheet
To hide an Excel worksheet in a given file, simply use the two techniques above, but with the opposite option. For the first option using the right-click, follow these 2 steps:
- Right click on the name of the current Excel sheet.
- Click on Hide sheet
It is also possible to performe the same operation from the Home Excel menu:
- From the Home Excel tab, choose the Format menu
- Under Visibility select Hide and Unhide
- Click on Hide Sheet
5. Hide multiple sheets at once
If you need to hide multiple Excel sheets in one time, again multiple solutions are available, first solution, in two steps, using the right click contextual menu to manage visibility:
- Right-click on one sheet name
- Chose the Select All Sheets option
Note that it is impossible to hide all the sheets from one file at once. Excel displays this message if you try “A workbook must contain at least one visible worksheet.”
The second solution changes only the way you select the multiple necessary sheets.
- Click on them one by one while maintaining the CTRL key.
- Then right-click and choose Hide.
Conclusion on how to manage Excel worksheets visibility
In conclusion, this article explains how to display or hide Excel sheets in a workbook. The counterpart of these options allows of course to hide a visible sheet. To go further, here is another Office tutorial on Excel tips on how to split date and time columns with Excel.
Find the content helpful ? Share it on your social platforms to support us.




Be the first to comment