How to open two Excel files in separate windows at the same time?
Open two Excel files in separate windows seems easy, yet by default, Windows 10 opens both files in the same software, i.e. Excel 2016. So you have to navigate between the files, but can’t see them at the same time. It is therefore useful to have two windows, or even better, two screens to compare two Excel files. To open 2 Excel files in different windows, just follow these 2 steps.
Start by opening the first Excel file
To open the first file, launch Excel 2016 and search for the file to open via these 3 steps:
- File
- Open
- Browse
Or double-click directly on the file from the Windows Explorer from inside the folder. For example from your Desktop if you have saved the file there. A window opens with the first file, it is an instance of Excel, or a program.
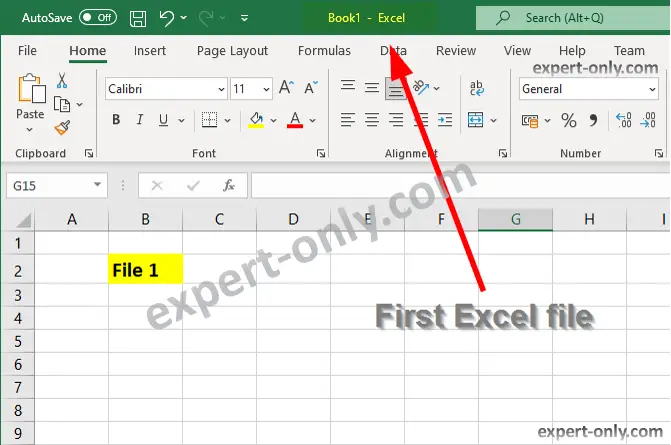
Open two Excel files in separate windows using a second instance
To open a second file, a second Excel instance is needed, i.e. a second Excel program. To do this, simply open Excel again, as explained below:
- Click on the Windows button on your PC and then on the letter E, launch the Excel program.
- Or, quicker, if you have pinned it before, from the Windows taskbar, right-click and select Excel.
- Once the second program is open, create or select the second existing file from your explorer, in the same way as the first.
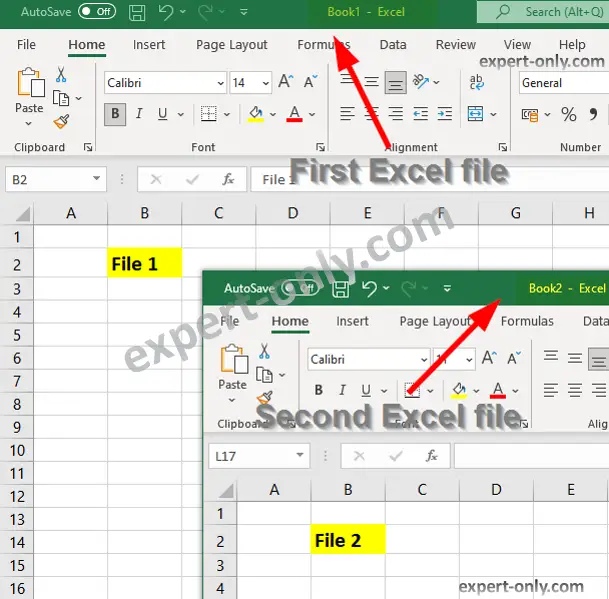
It is important to click on the second Excel window before opening the second file, otherwise it will be opened in the first Excel program. This way you can see the two Excel files side by side and compare them easily. The official Microsoft page on the Excel spreadsheet which is part of the Office 365 package. Renamed recently to Microsoft 365. The Microsoft offer exists for home as well as for Business.
Tip: With Windows 10 and Windows 11, you can use the Windows + Arrow keys (right or left) to position the windows.
Thus, the windows are automatically split on the screen to obtain an Excel file on the left and one on the right. To go further, if you analyse a lot of data regularly, then reading about pivoting the rows of an excel table into columns may be of interest to you.
Another interesting tip is how to split Excel date and time using two Excel mathematical formulas.







Be the first to comment