How to insert an automatic table of contents in Microsoft Word? An automatic table of contents adds direct links from the rows of the table of contents to the different sections of the document. That is, to all the headings and subheadings in your Word document. Tables of contents are available for Word documents (with a .doc or .docx file extension).
This makes the document more readable and readers can quickly access the part they are interested in. Indeed, the title in the table of contents becomes a shortcut and clicking on it jumps to the document part selected.
The method is similar for all versions of Word 2007, 2010, 2013, 2016 and Office 365. It is possible to buy Microsoft Office Word on the official website through an Office 365 subscription for example.
Insert an automatic table of contents in Word and customize it
Nothing could be simpler, just two steps!
- From the Reference tab, open the Table of contents menu
- Choose a style for the table: Automatic table 1 or Automatic table 2 for example.
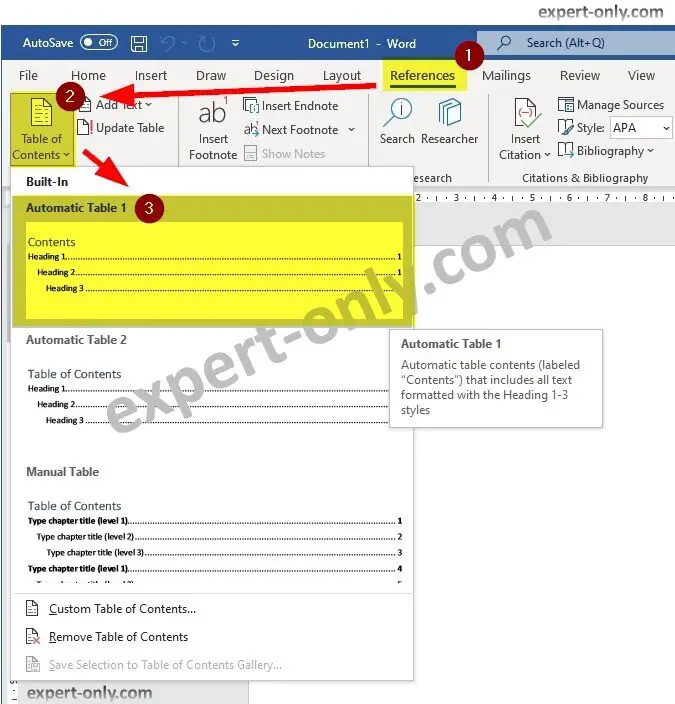
That’s it, your automatic table of contents is created.
Note: These 2 steps to create an automatic table of contents with Word also work with Word 2007, Word 2010, Word 2013 and Word 2016! And most of the versions available.
Important options to customize a table of contents in Word
The most important and time-consuming part of creating an automatic table of contents is customising it. You need to think about assigning the right text level beforehand.
The levels available range from “Level 1” to “Level 9” for titles and subtitles. The “Body Text” option identifies the basic text of your Word file. These different levels define the hierarchy of display of headings and subheadings in the table of contents you have just created.
It is important to consider the following options to customise an automatic Word table of contents and adapt it to the needs of the readers:
- Displaying page numbers is a must.
- Changing the continuation characters is a personal choice but very much appreciated, as the dots make the table of contents more readable.
- Enabling hyperlinks above the page numbers allows direct access to the target content by Ctrl + Clicking on the link created.
- Align the page numbers to the right, personally I find them more readable that way.
- Customise the style of the lines to go even further. This option is not essential, but if you are a perfectionist, then why not?
We have seen how to create and customise an automatic table of contents in Word. The quality of the documents is largely linked to the quality of the presentation and the ease of reading.
After all, effectiveness is the ultimate goal at work, isn’t it?
Check out this tip on how to delete a horizontal line from a Word document.




Be the first to comment