How to add comments in the margin with Word, i.e. a visible remark in the margin? This Word tip applies to versions 2007, 2010, 2013 and also to more recent Word versions. Like Word 2016 or Office 365. To highlight certain passages and insert visible comments in the margin of a document it can be time consuming and tedious to find the options. Follow the guide to insert word comments.
Table of Contents
1. How and why add comments in the margin with Word?
It is common practice in companies to allow colleagues to add very specific comments on a part of the document shared within a team. Especially when reviewing a document. This is possible with Word which is part of the Office 365 suite. To make comments on an Office document, you can add a comment in the margin with Word via these two possible options:
2. Insert marginal comments in Word via the insert and comments menu
From the “Insert” menu, then “Comments”, you can insert your comment!
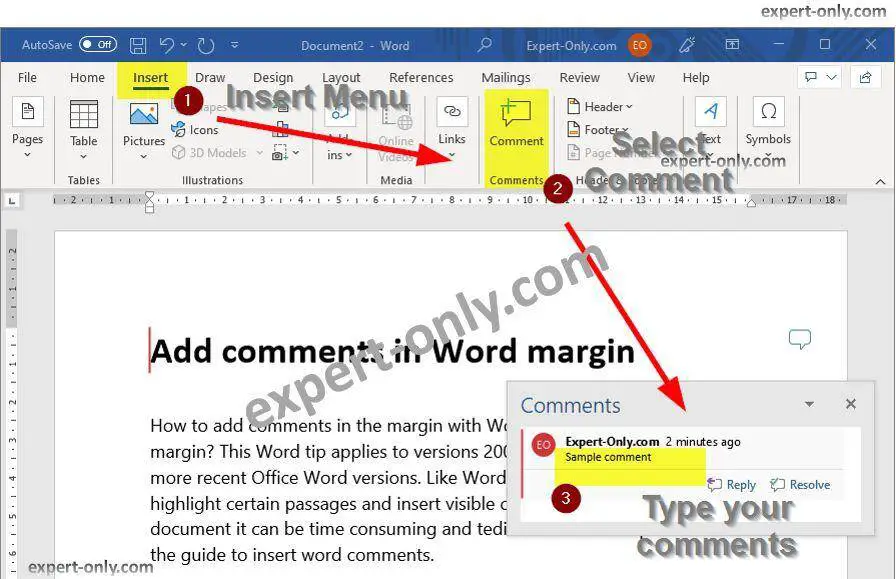
3. Use a shortcut to add Word comments in the margin
To insert the comment even faster with the keyboard shortcut.
Shortcut to add a comment: CTRL + ALT + M
Here are some interesting tips on the Office suite, such as how to create and customise a table of contents with Word. Another useful tip to delete what many consider to be a horizontal line in Word. In reality, it is not a horizontal line at all but a border! To take it a step further, with Excel this time, here is how to pivot lines to columns with Excel :
4. Hide Word comments when printing documents
Here are the steps to follow to hide Word comments when printing a document. This trick allows you to simply hide a Word comments after an insert.
- When printing, click on File, then Print.
- In the Settings section, click on the arrow.
- Simply uncheck the Print Markup option.
5. How to delete a Word comment ?
To completely delete a Word comment in a document, navigate to the comments section:
- Go to Insert then Comments.
- Select the comment in question and delete the comment text.
- Then close the comment section and open it again. The Word comment is deleted.
Office tips and keyboard shortcuts may seem irrelevant. However, in a full-time working week, how much time do you spend looking up the options in the different software you use? Finally this article on Excel, explains how to create a pivot table from an Excel table step by step.
Do you like this tip for inserting a Word comment in the margin of a document?
Share it on your social networks.




Be the first to comment